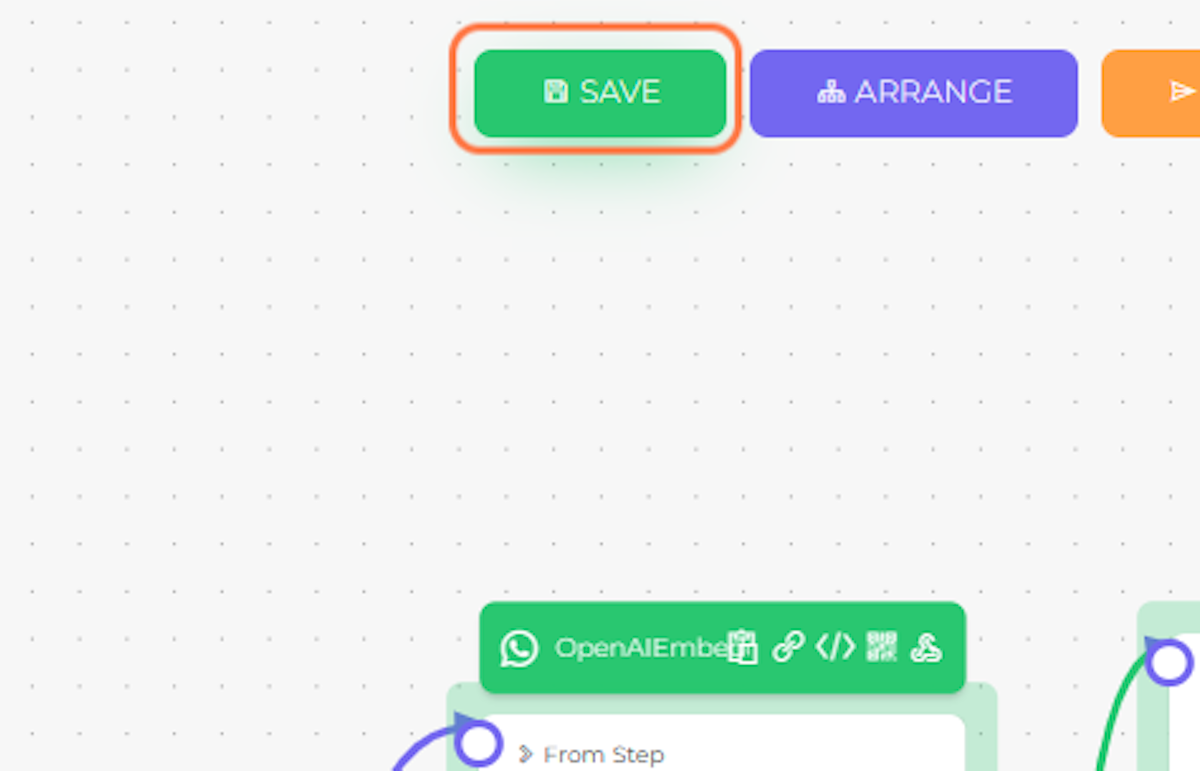Steps on How to Use OpenAI Embedding Element on a Flow.
The process outlined above is a series of steps for using the OpenAI Embedding element on a flow in Facebook and Instagram Chatbot. To begin, the user must navigate to dash.marketingmaster.io and select the Facebook & Instagram option. From there, they can click on Chatbot Flow Builder and create a new Messenger Flow, giving it a name and adding a text element to configure a prompt for the user. They can then connect a user input element and an OpenAI Embedding element, selecting the launched OpenAI Embedding campaign they wish to use. A new text element can be added to configure the "I don't know" message for when the AI does not have an answer to the user's input question. The user can then add a button for the user to ask a new question and connect it to the "I don't know" socket. Finally, the user can create a follow-up message after the AI response and save the flow.
The feature works by using the OpenAI Embedding element to provide personalized and relevant responses to user input questions, with the option of a fallback message if the AI does not have an answer. By connecting the "I don't know" socket to a text element and adding a button for the user to ask a new question, the chatbot can provide a seamless and user-friendly experience for customers.
One potential use-case for this feature is a travel company's chatbot that helps customers plan and book trips. By using the OpenAI Embedding element to respond to customer input questions about travel destinations and activities, the chatbot can provide personalized recommendations and information based on the customer's preferences.
Difference Between Chatbot Actions for Activating/Deactivating AI and Chatbot OpenAI Embedding Element.
Chatbot Actions for Activating/Deactivating AI:
When the AI is activated, it will respond to every user message until it is deactivated.
Chatbot OpenAI Embedding Element:
The AI will respond only once to the latest user message. Any subsequent messages from the user will not be handled by the AI and will be processed by the bot's normal flow.
1. Go to dash.marketingmaster.io
2. Click on Facebook & Instagram
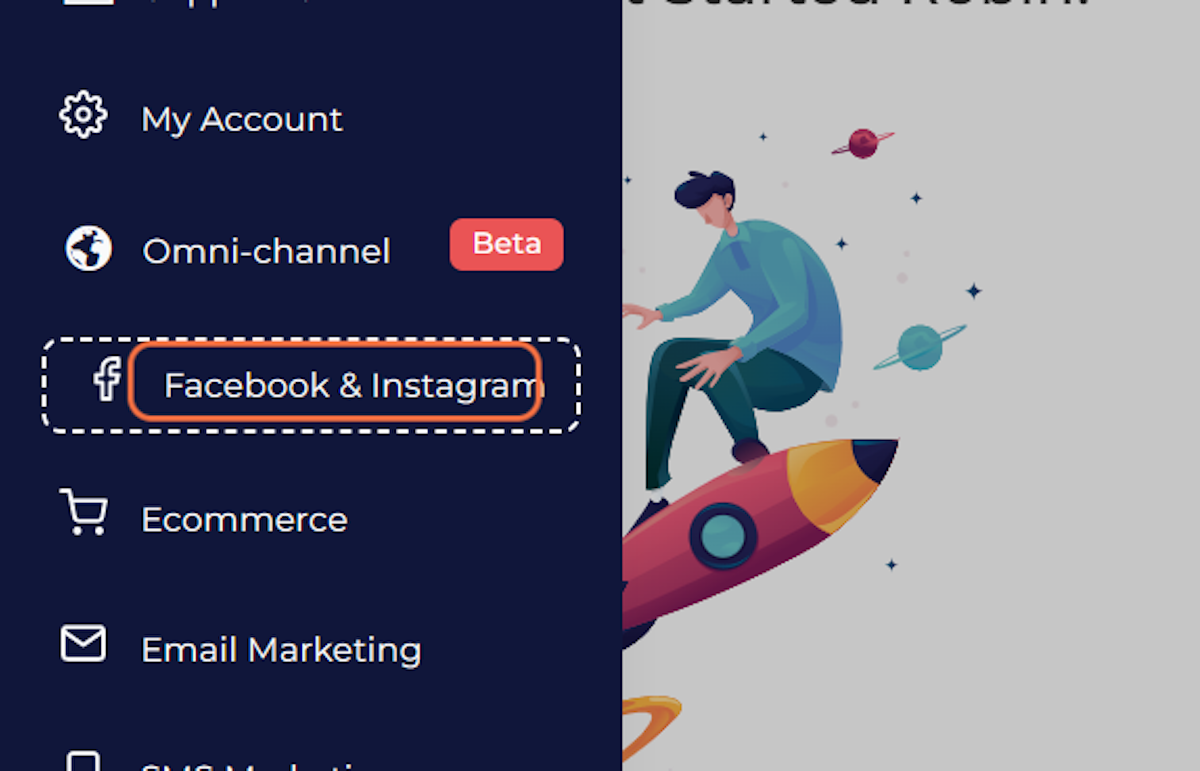
3. Click on Chatbot Flow Builder
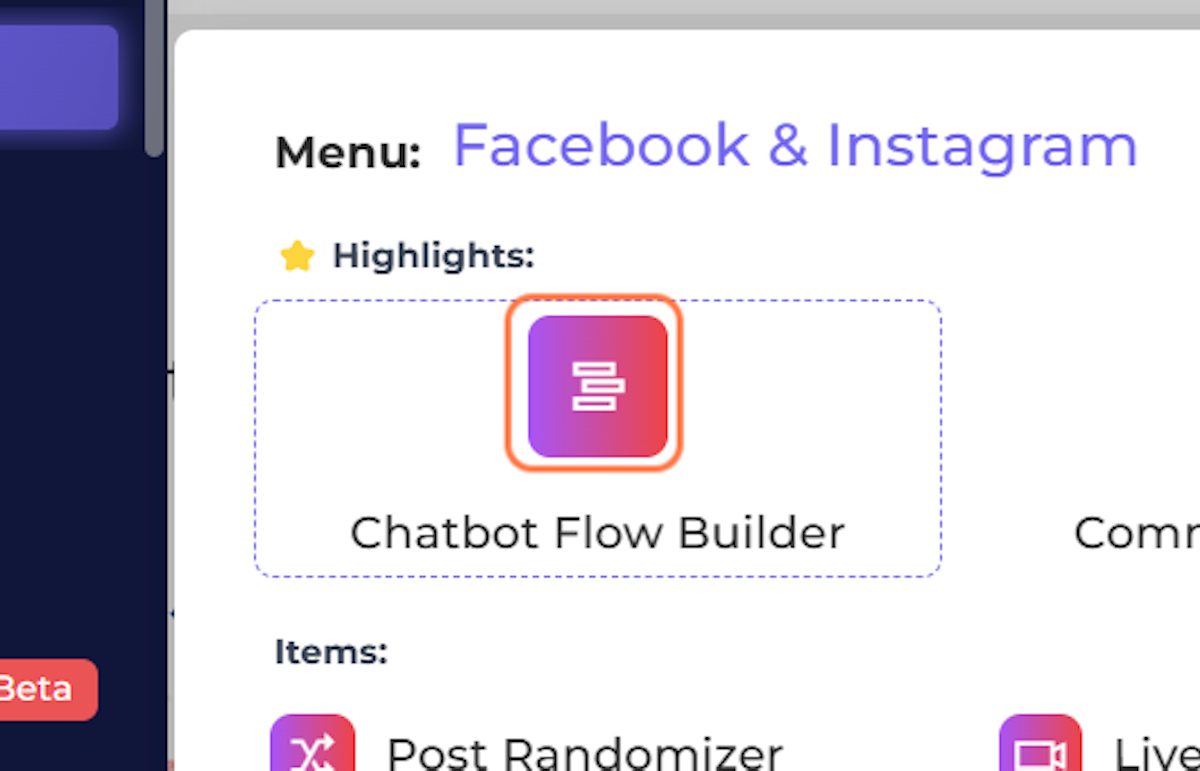
4. Click on Create messenger Flow
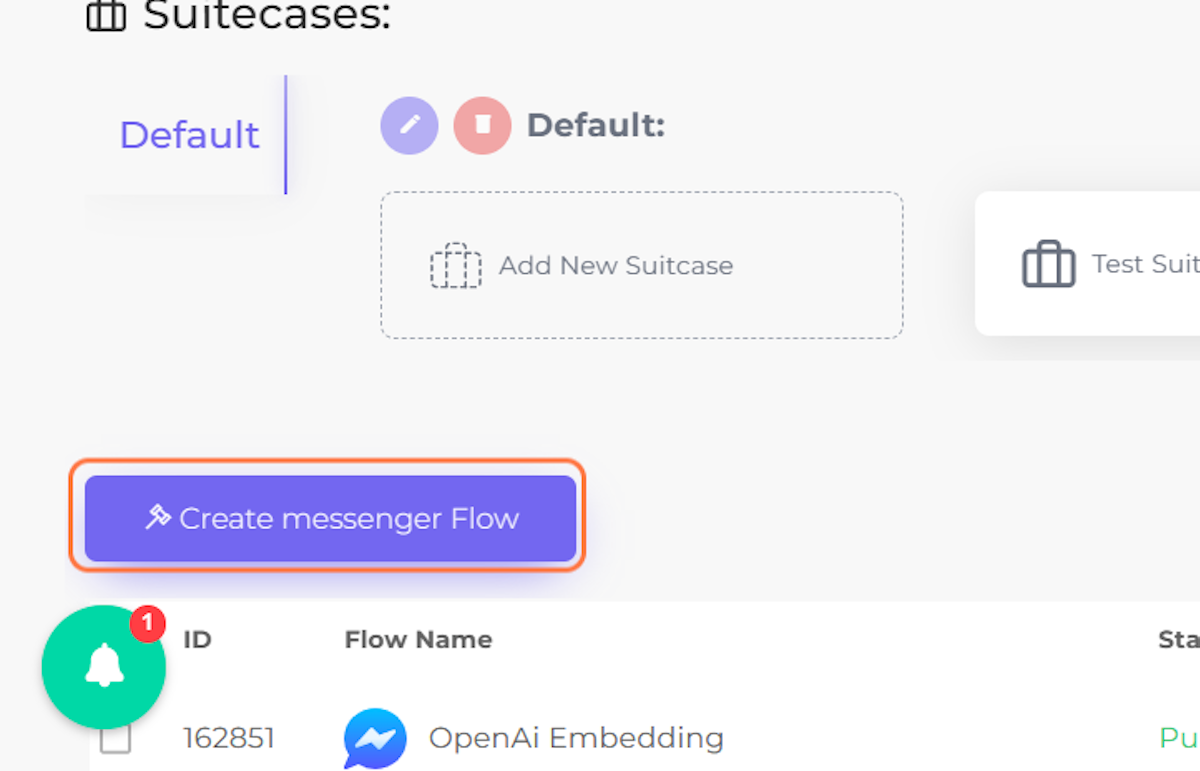
5. Name Your Flow then Click "OK"
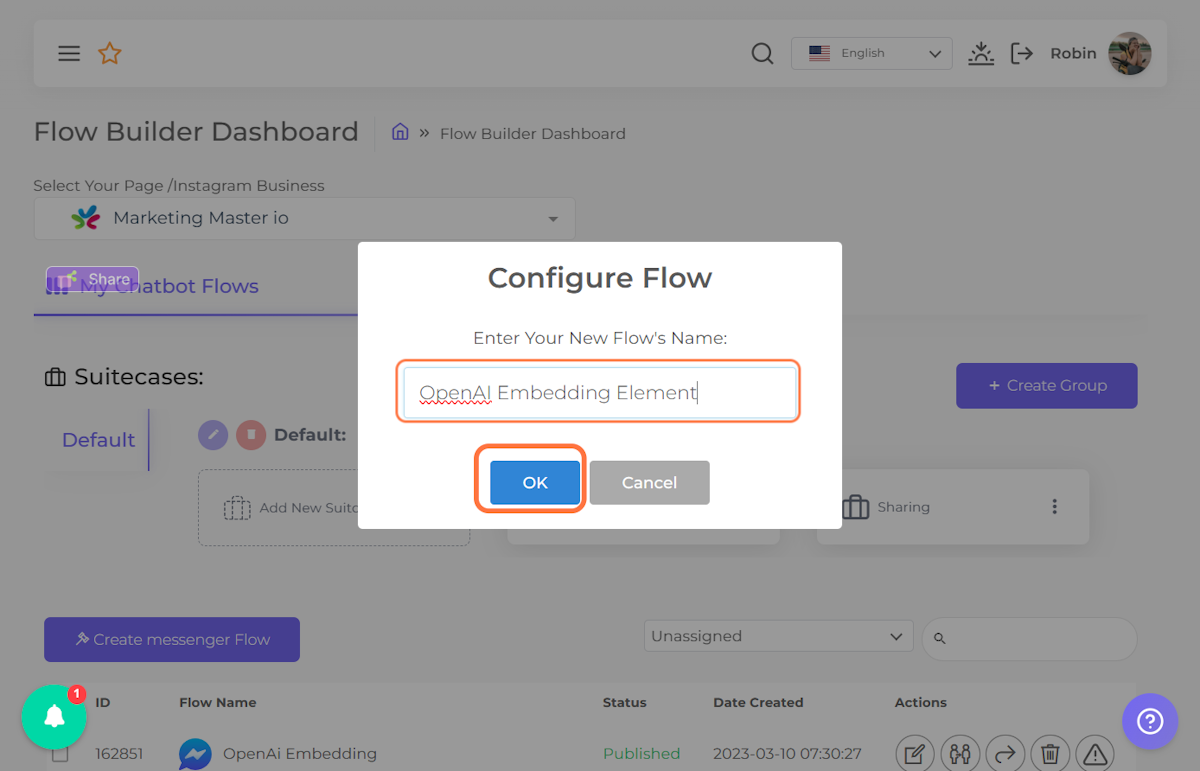
6. Right click on Continue To Next Step …
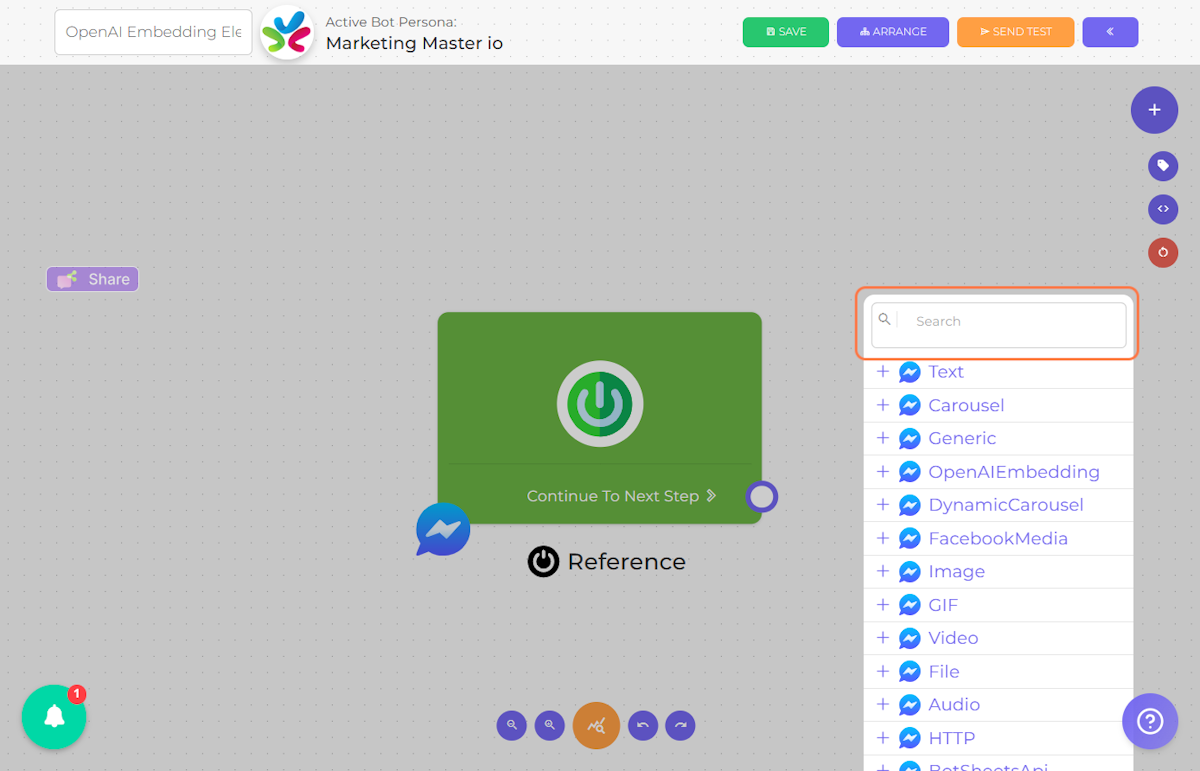
7. Open Elements Menu Click on Text Element
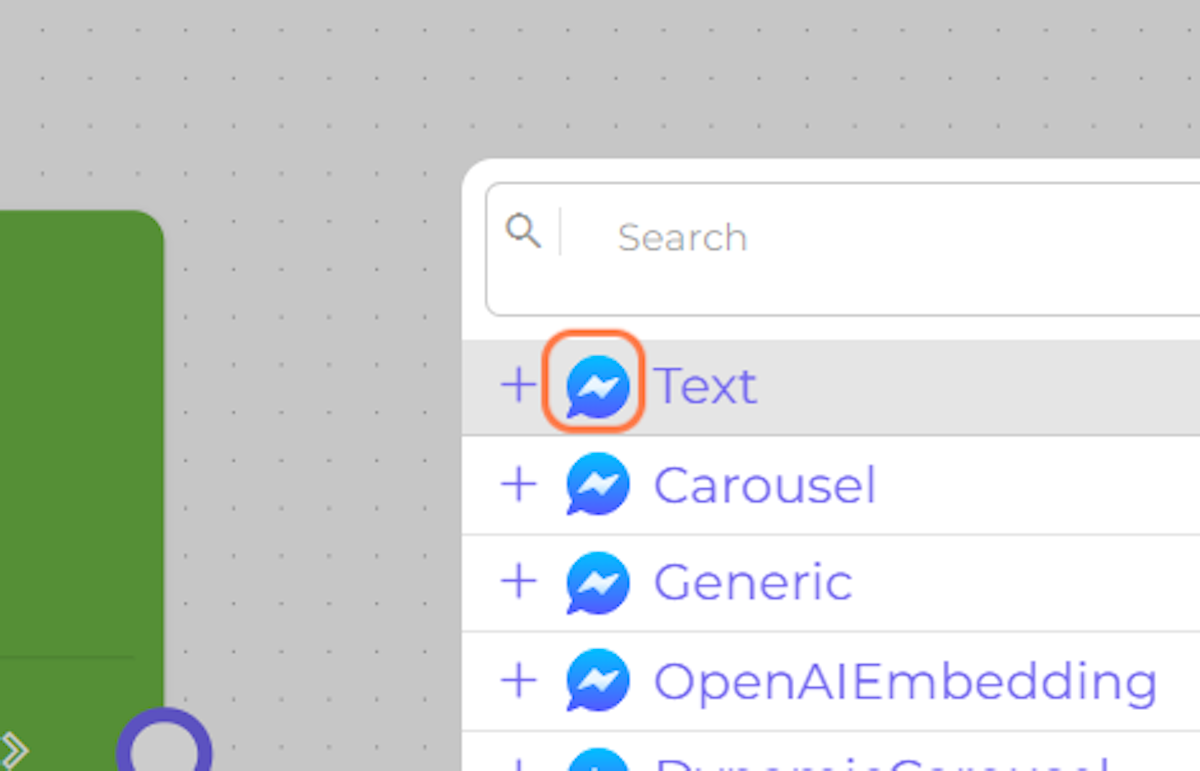
8. Click on Click me to configure your message
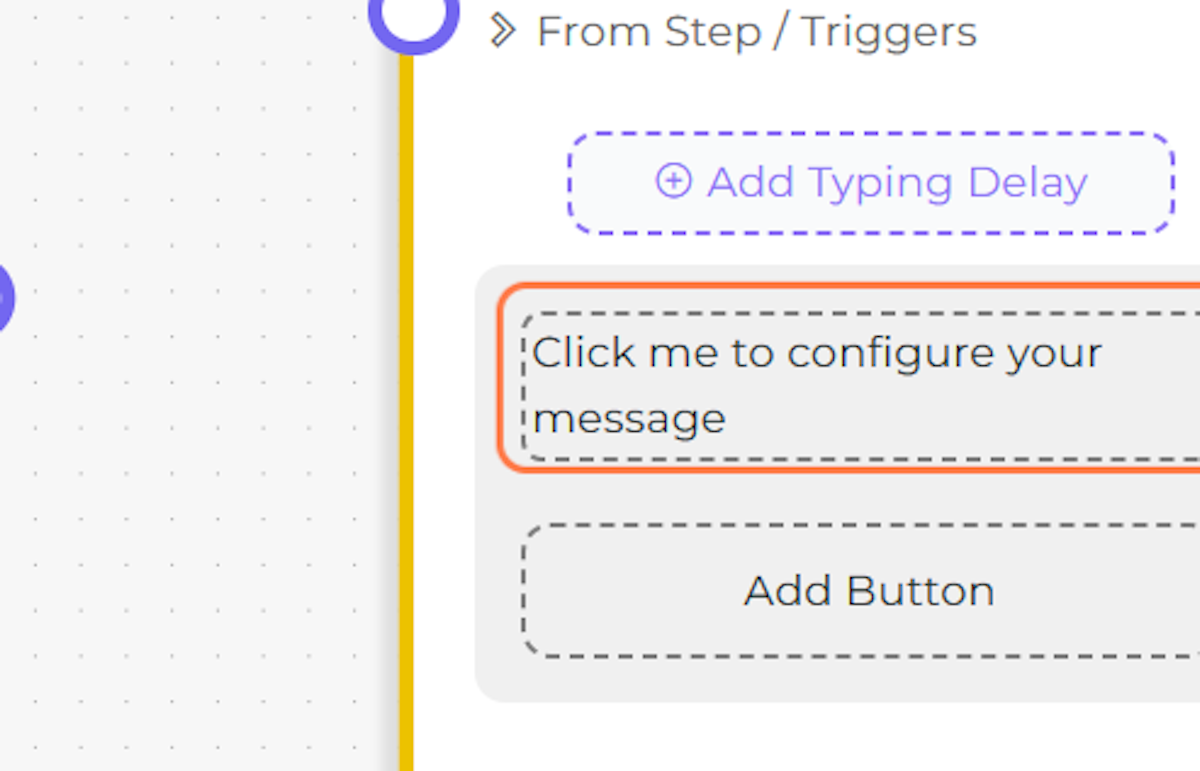
9. Configure your Prompt then click "CONFIRM CHANGES"
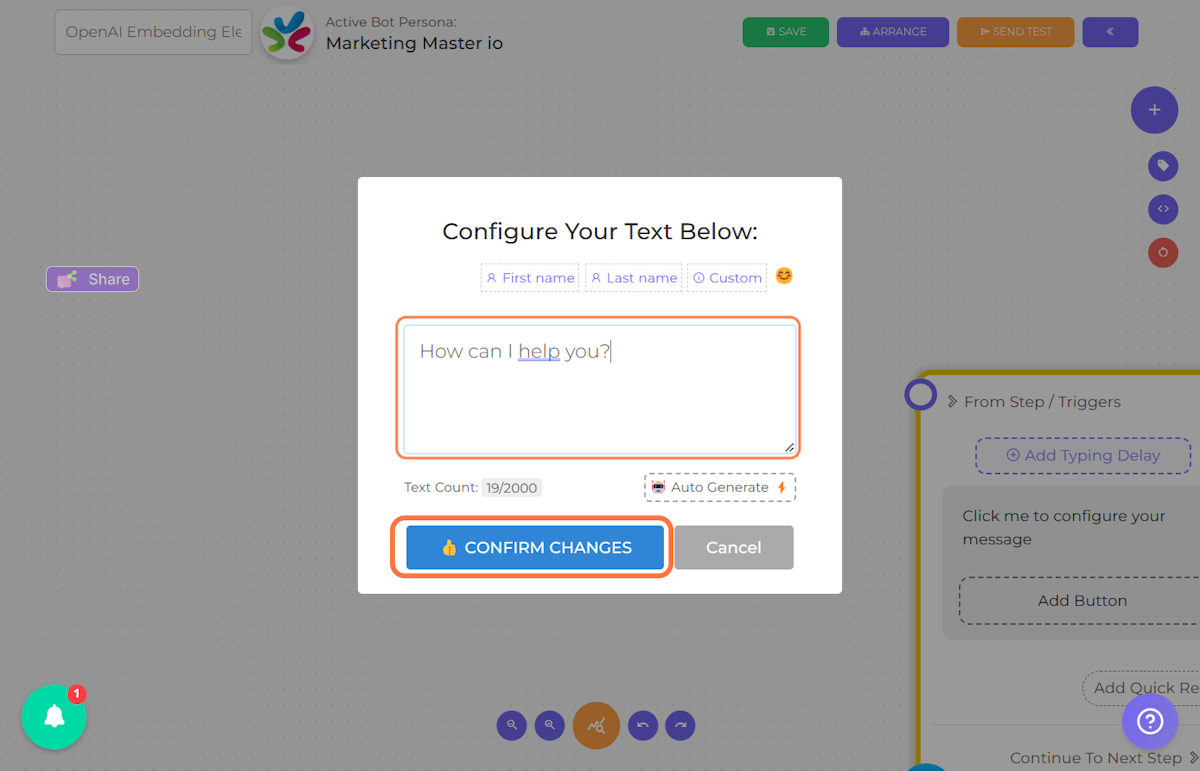
10. Open Elements Menu, Connect a UserInput Element
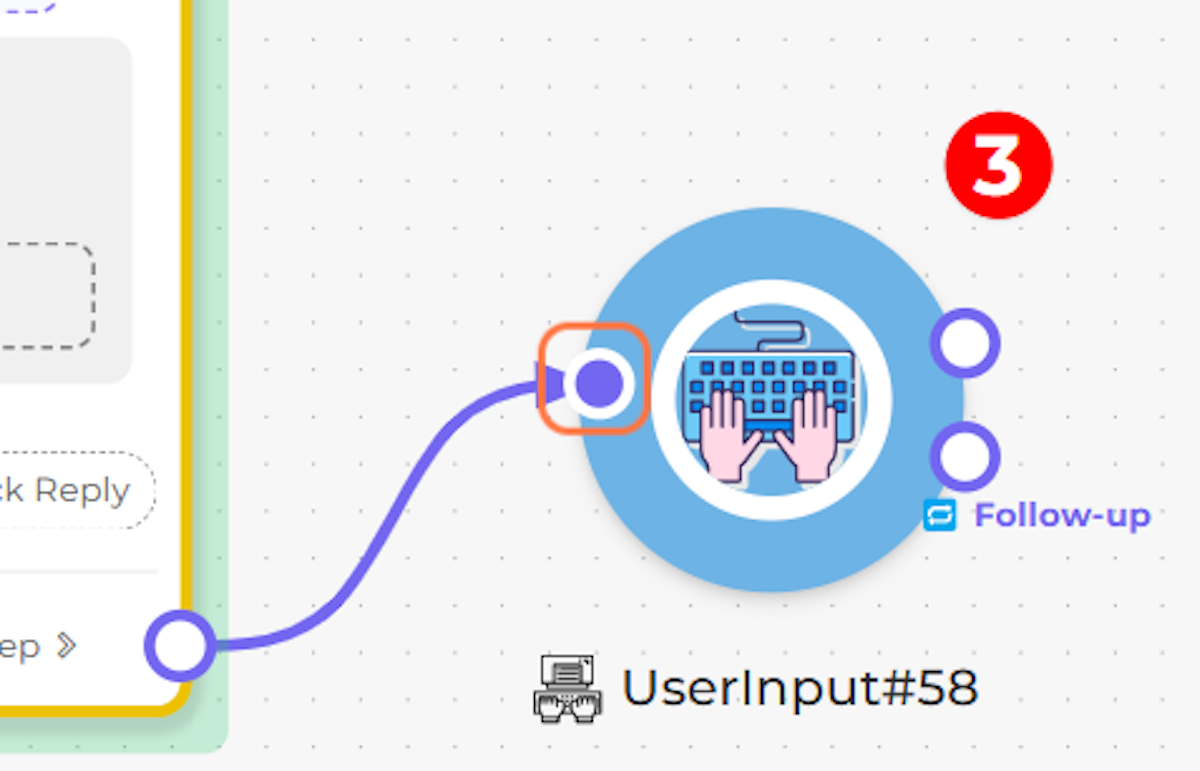
11. Click on option
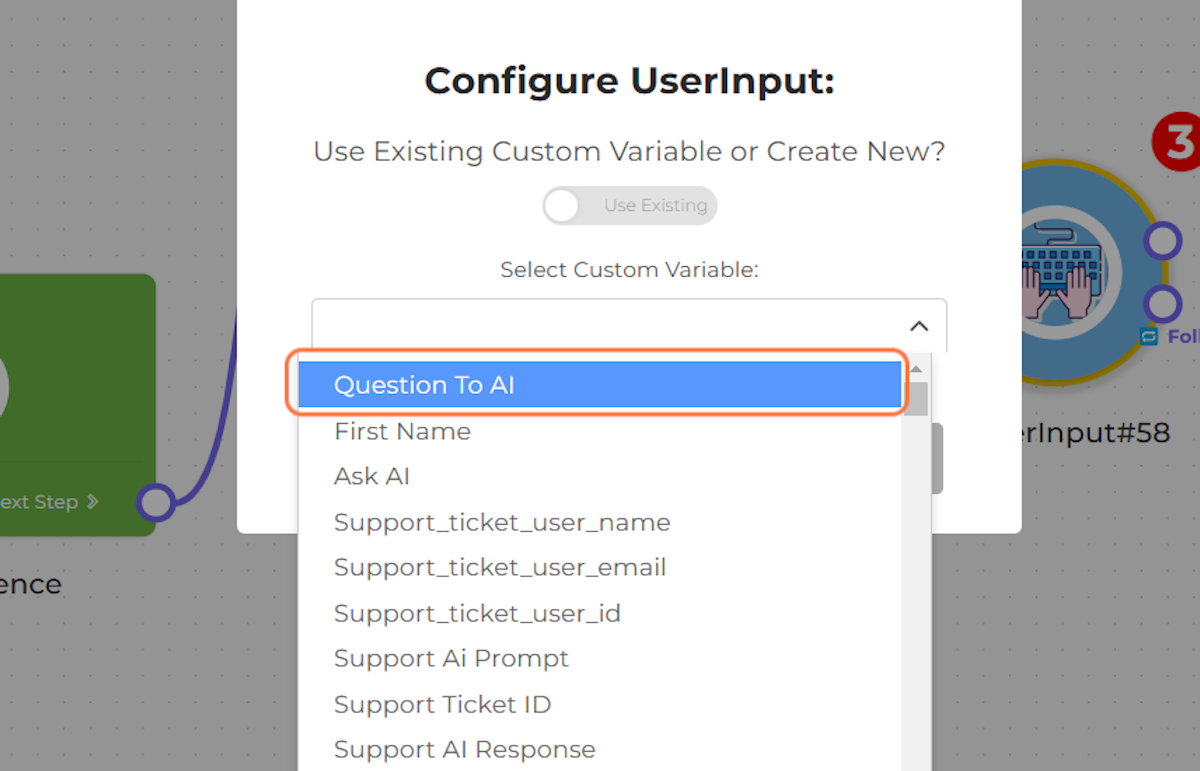
12. Click on dialog
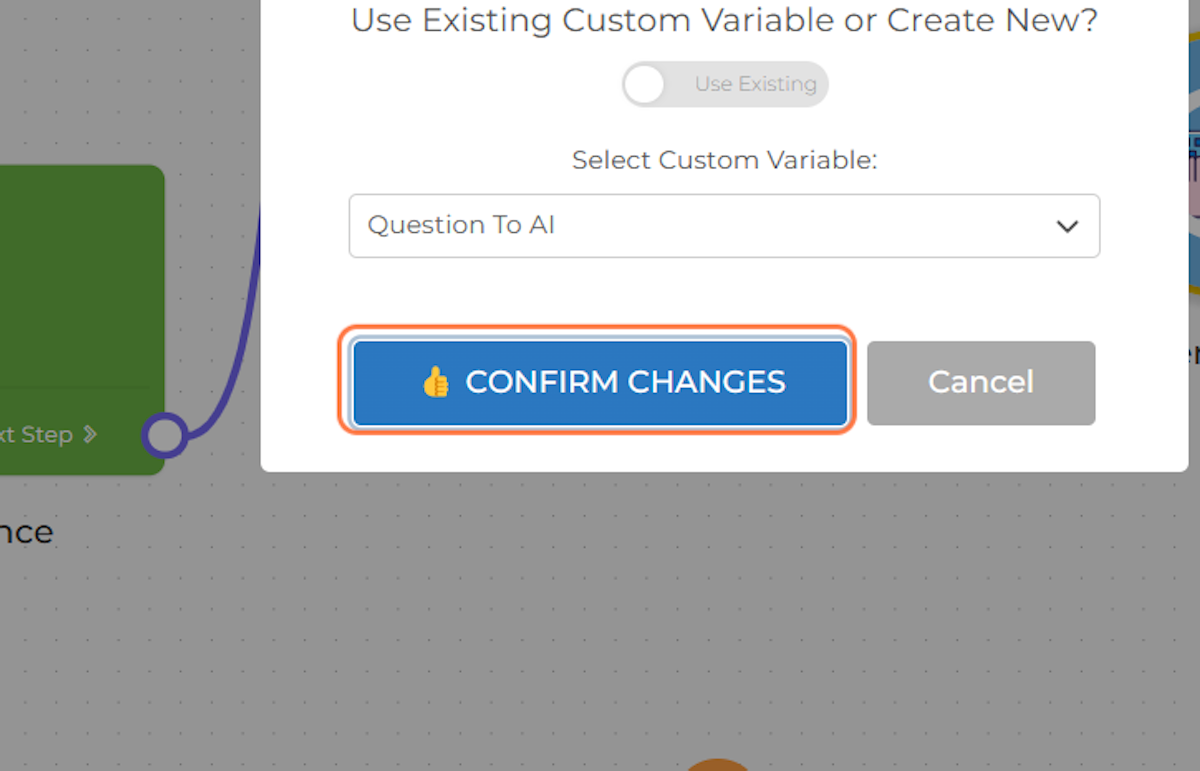
13. Open Elements Menu, Click on OpenAIEmbedding
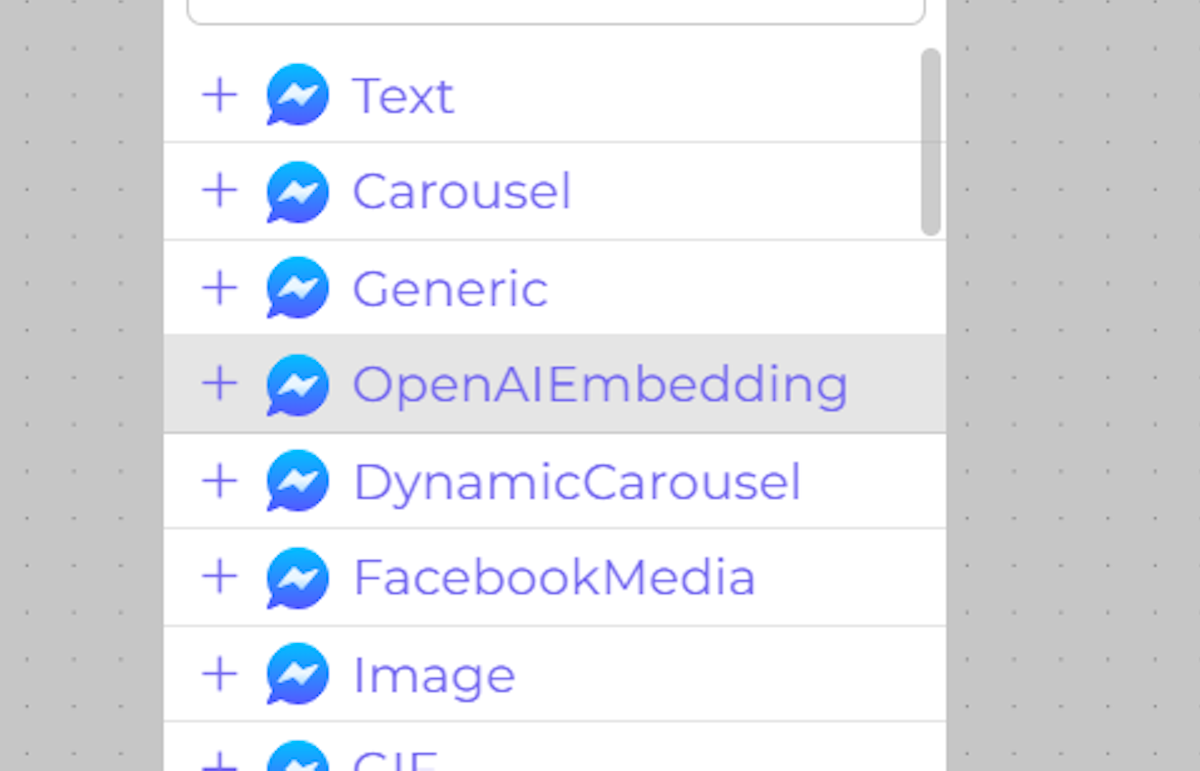
14. Click on From Step
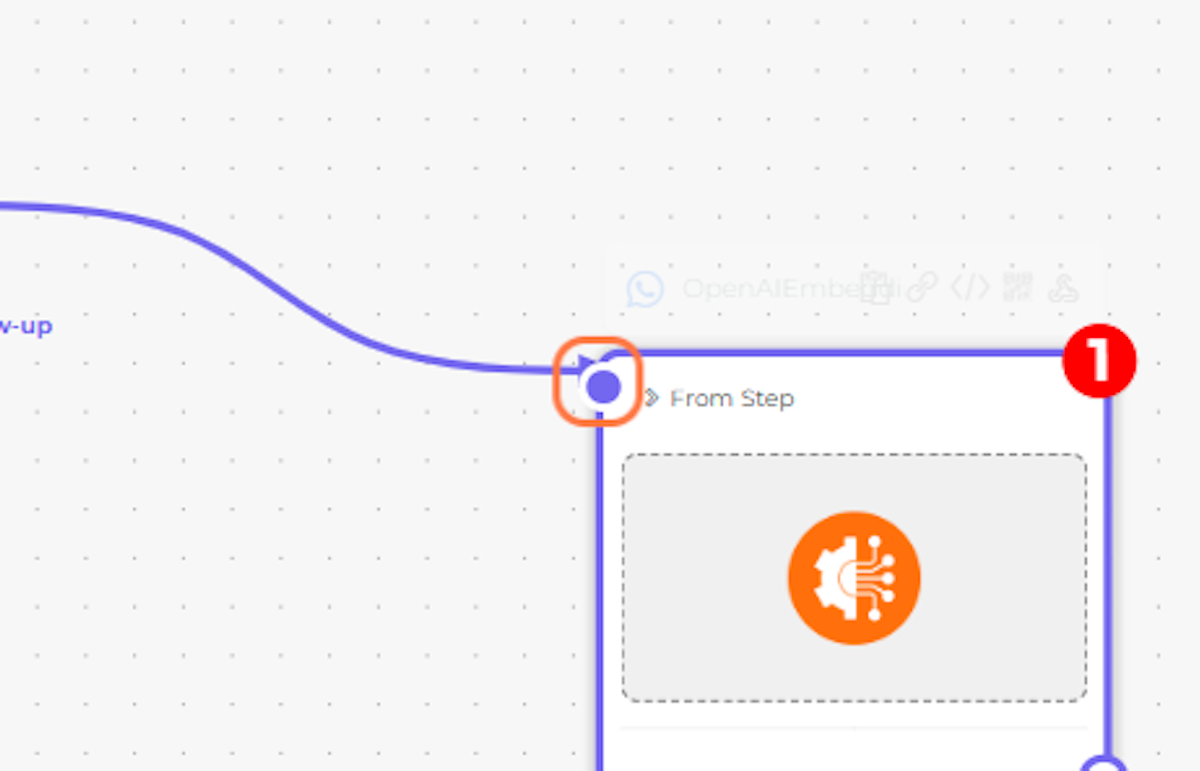
15. Click to configure OpenAI Embedding element
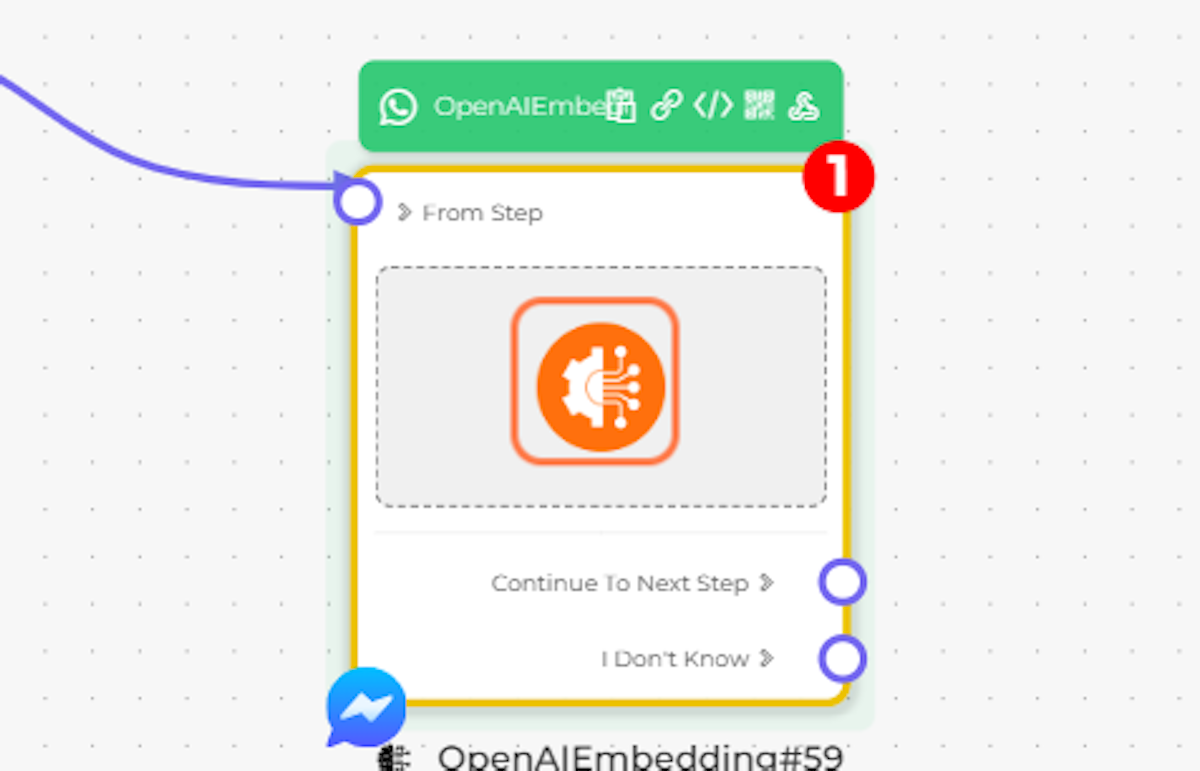
16. Select your Launched OpenAI Embedding Campaign
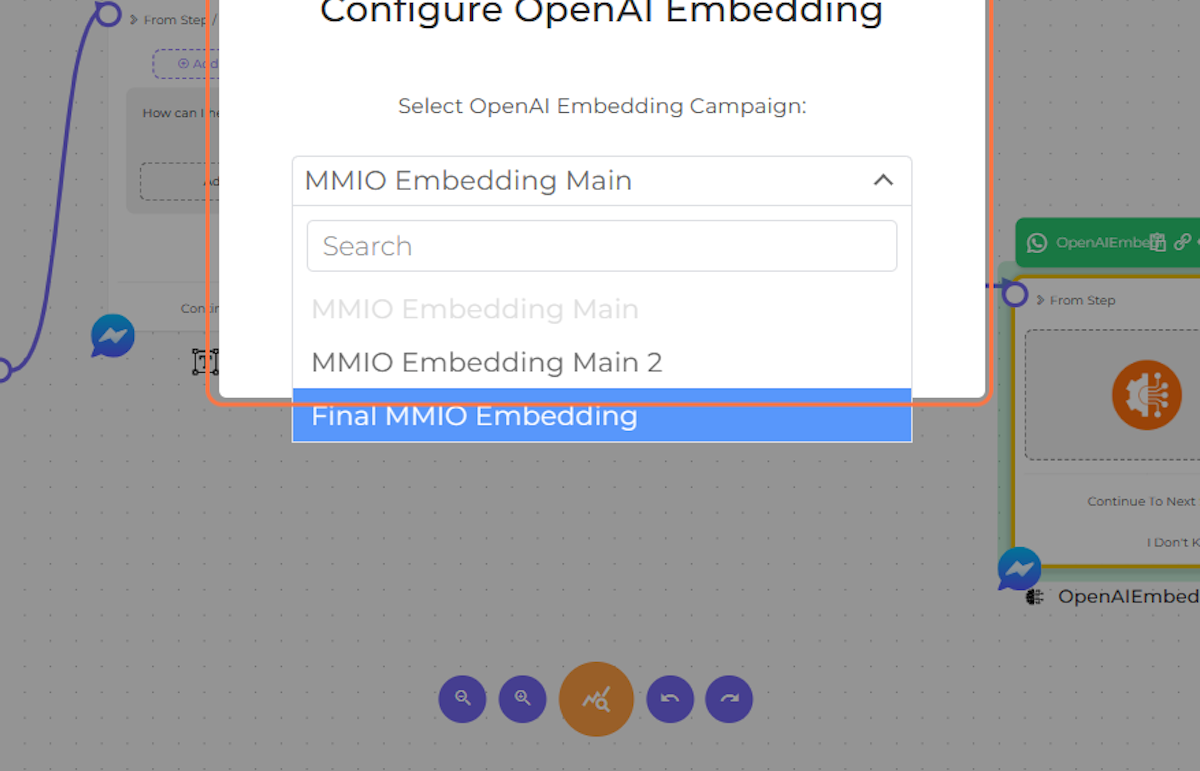
17. Confirm Changes
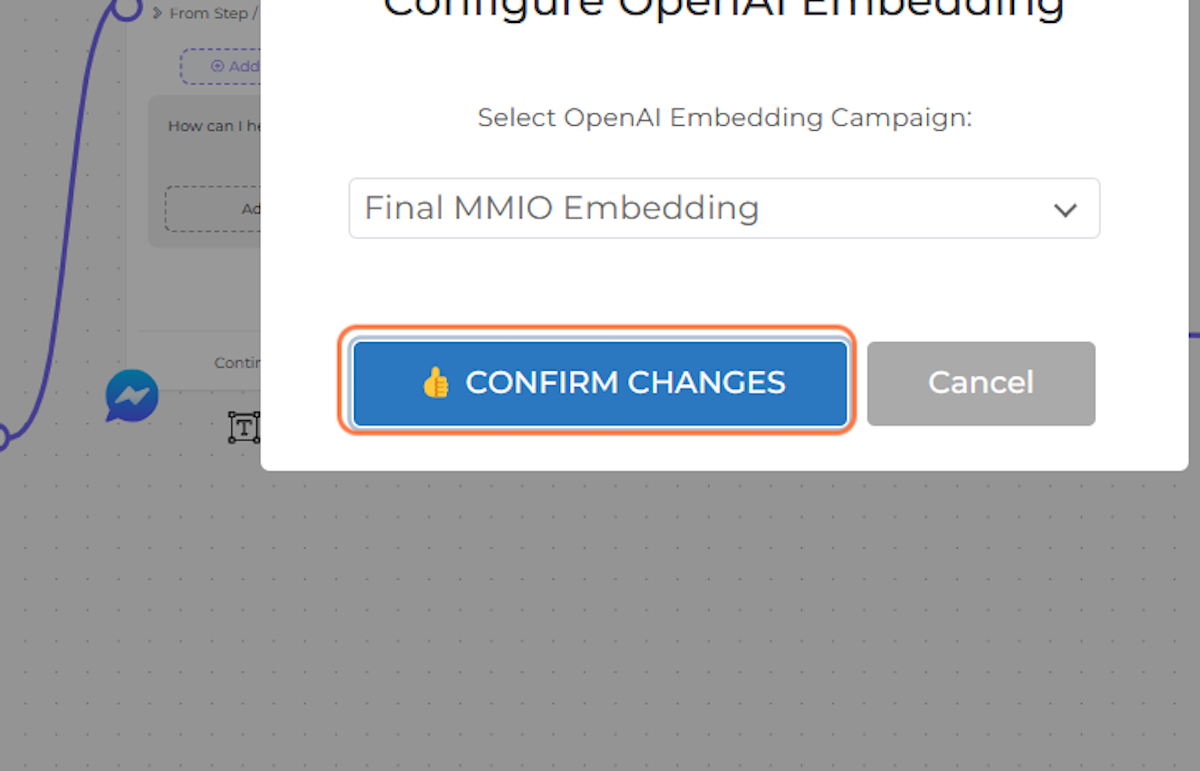
18. Create a new text element
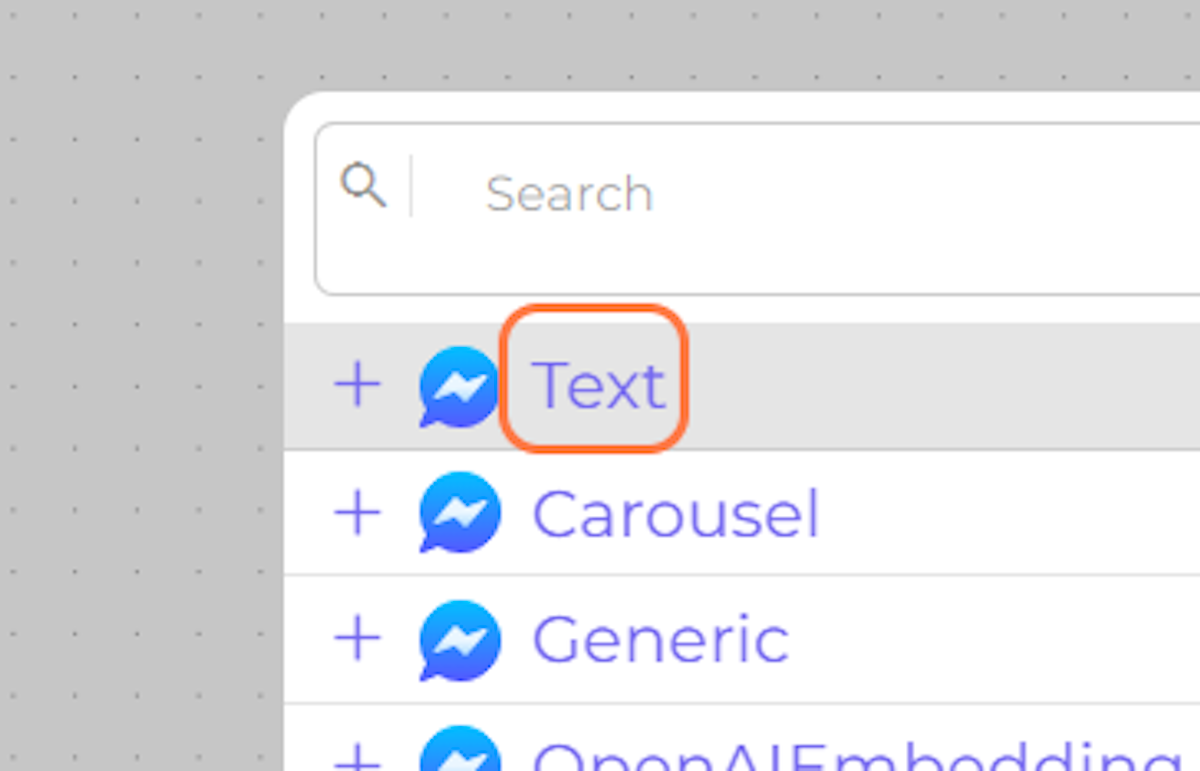
19. Set-up the "I-dont-know" Message
This text element will serve as the response message if AI doesn't know the answer to the input question.
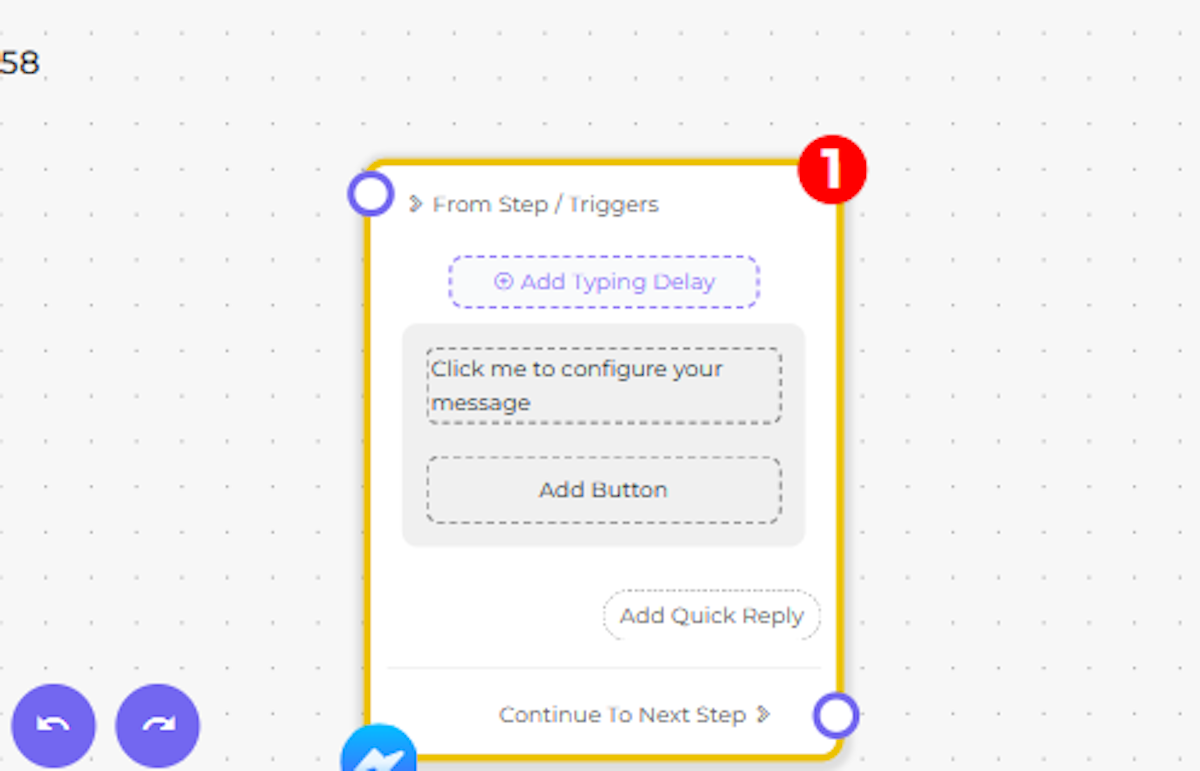
20. Type "Sorry I don't know the answer can we try another question?"
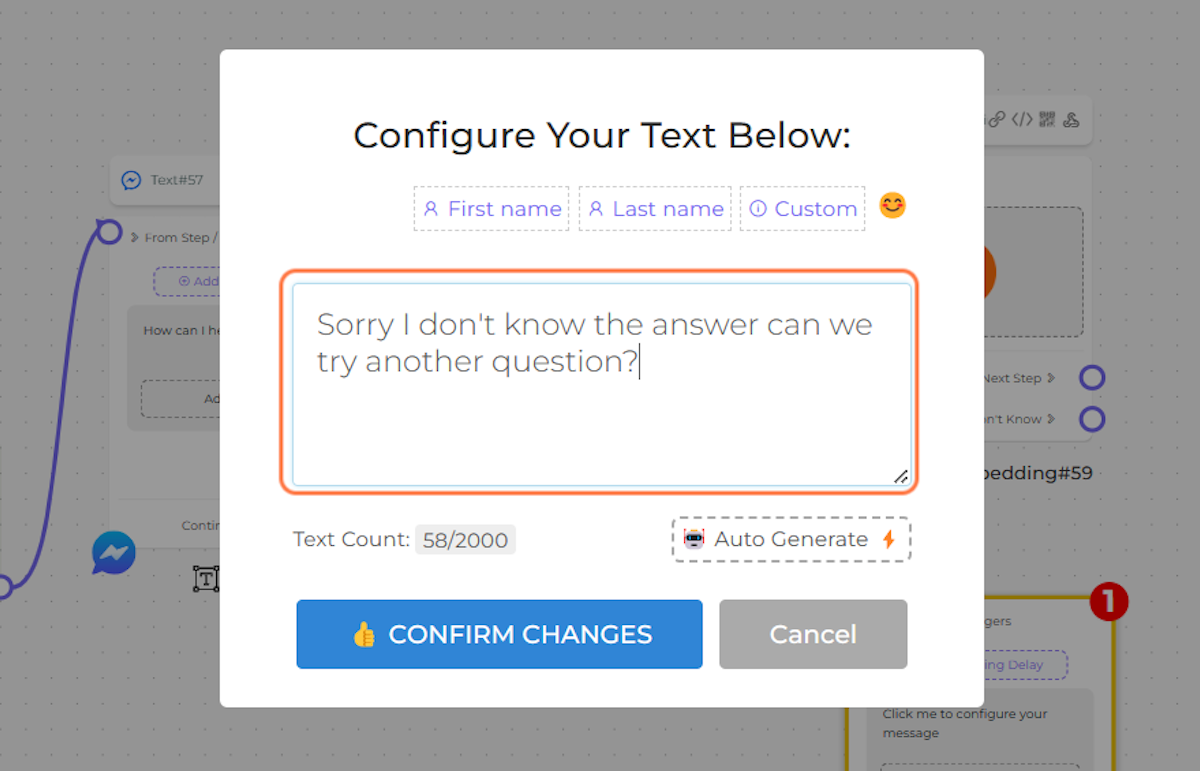
21. Confirm the changes
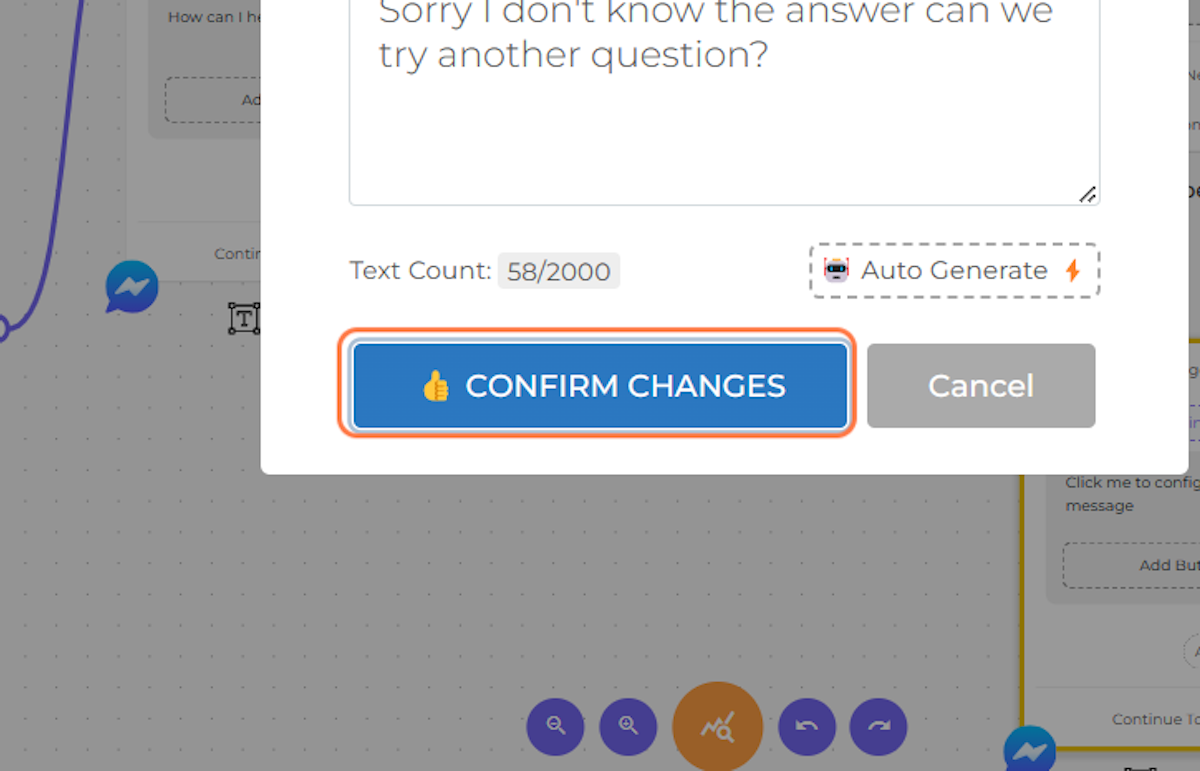
22. Add a button
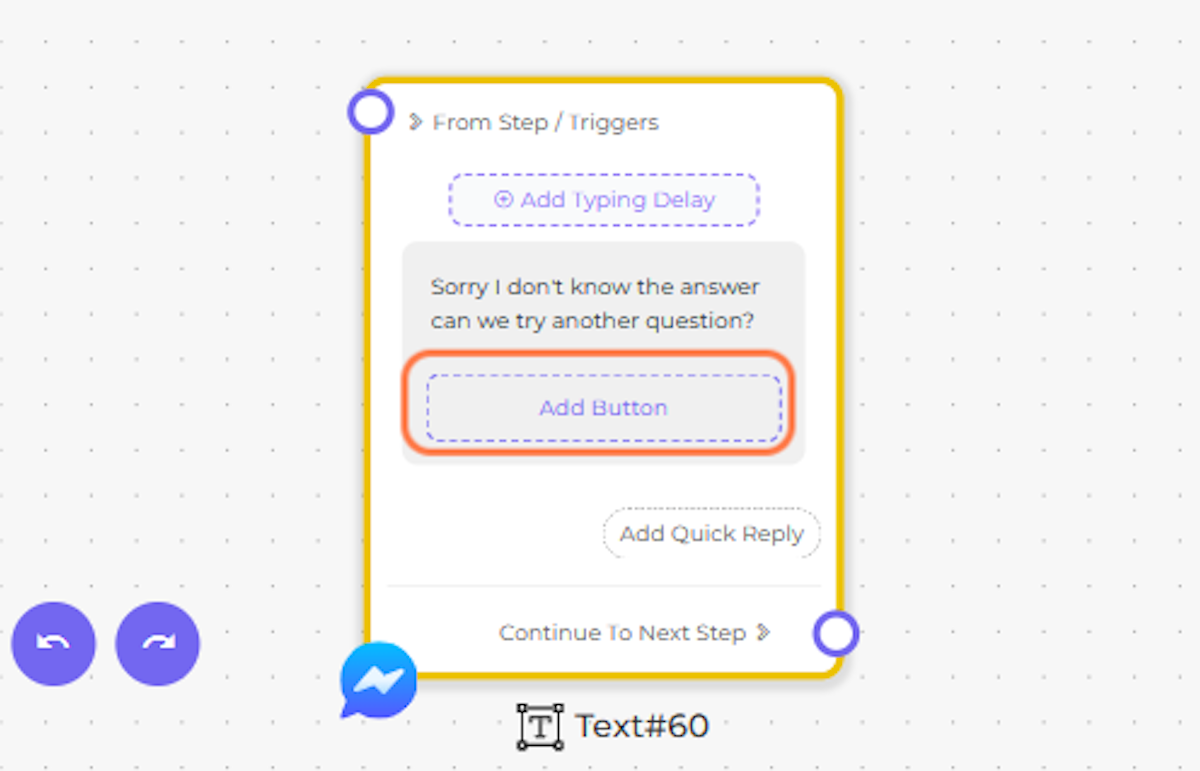
23. Type "Ask a Question"
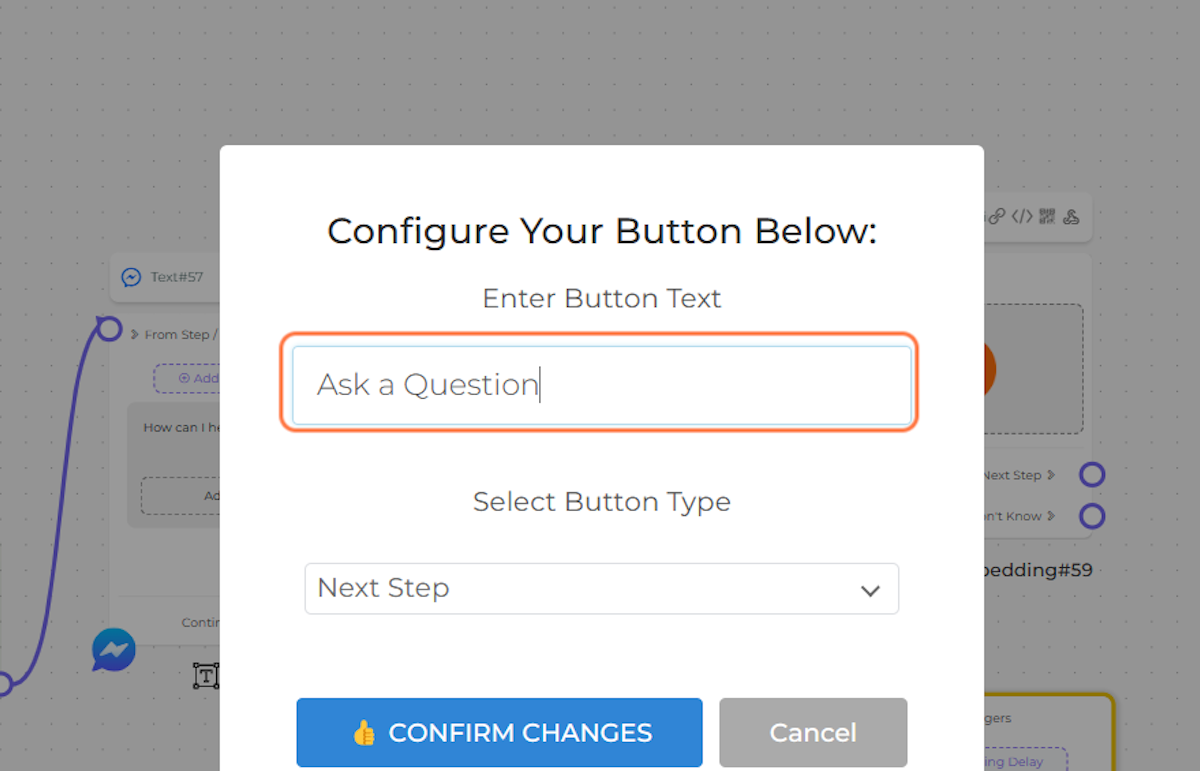
24. Click on Confirm Changes
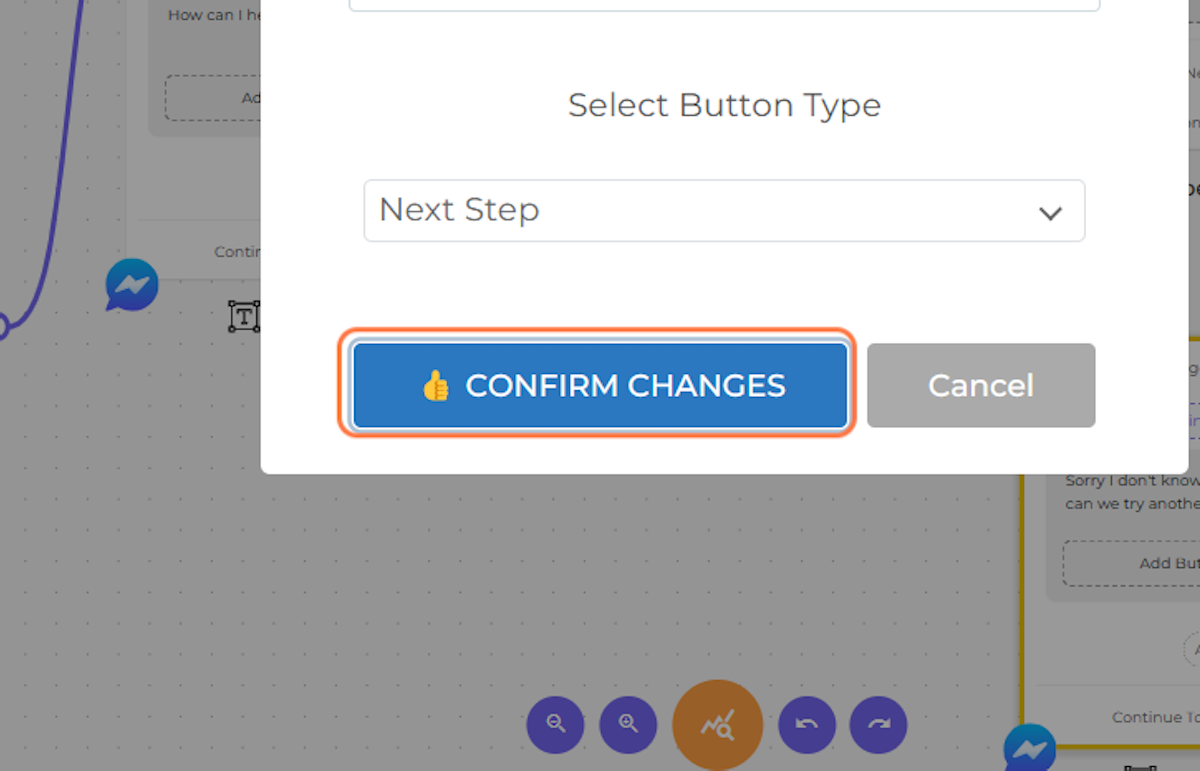
25. Connect the "I Don't Know" socket to our Text element
Elements connected to the "I Don't Know" socket will be used to send a response whenever the AI does have an answer to the Input question
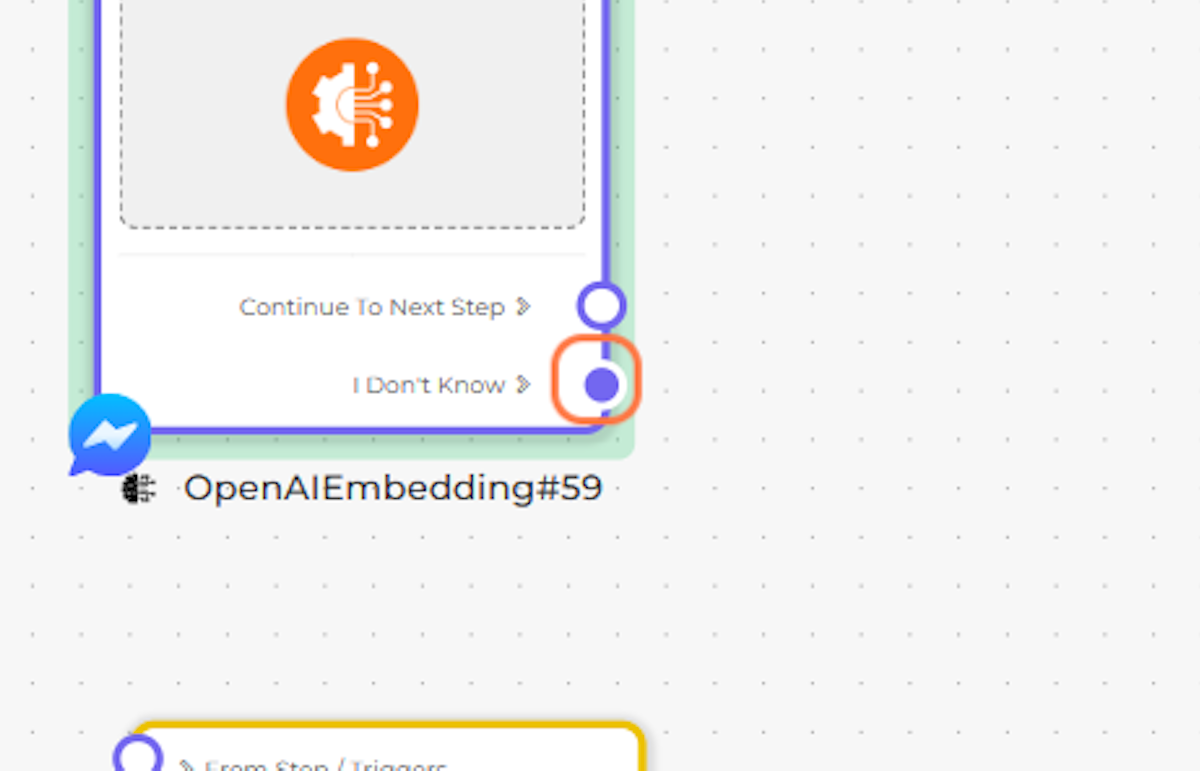
26. Click on From Step / Triggers
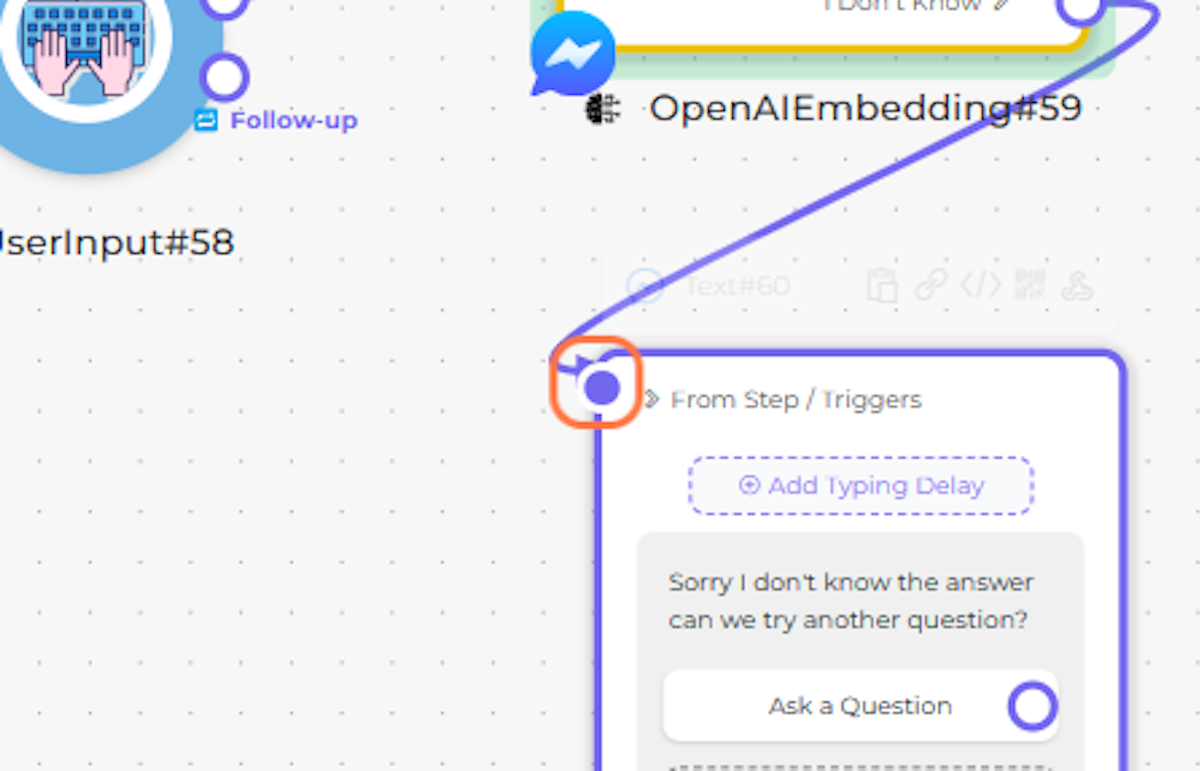
27. Connect the "Ask a Question" to our starting element
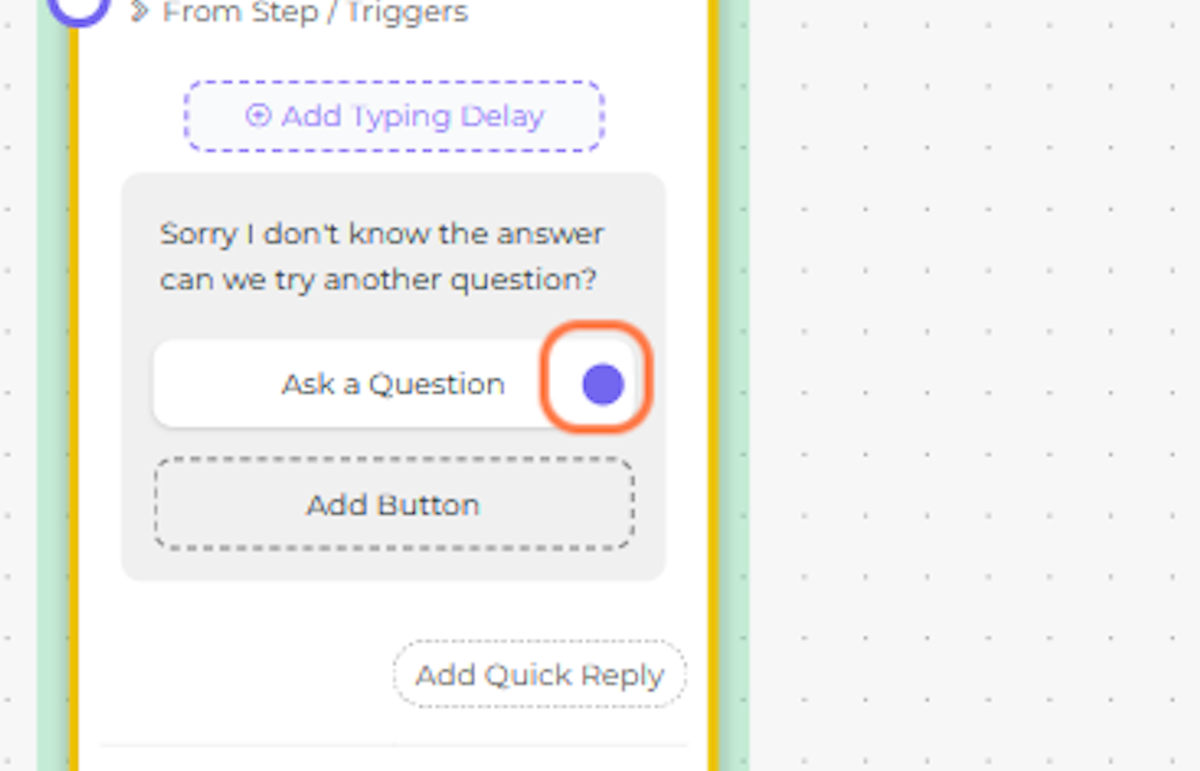
28. Click on From Step / Triggers
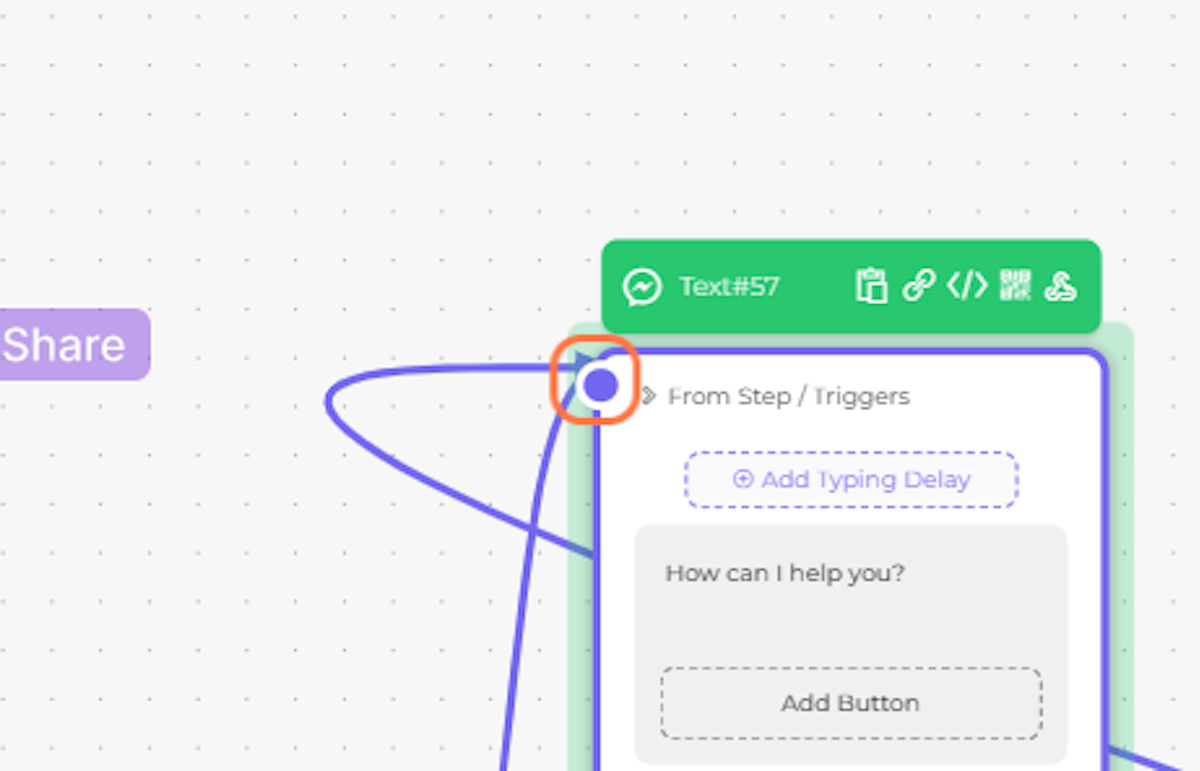
29. Next, we will create a Follow-up message after the AI reponse
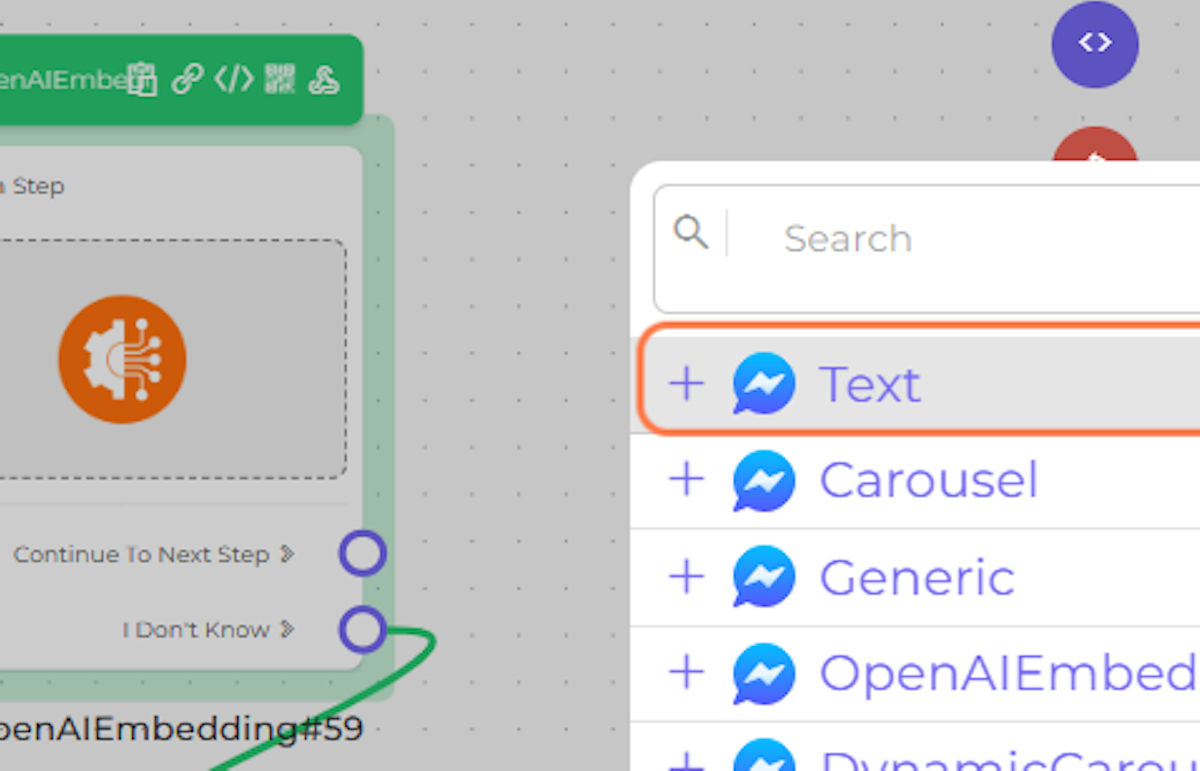
30. Type "Do you have further questions?"
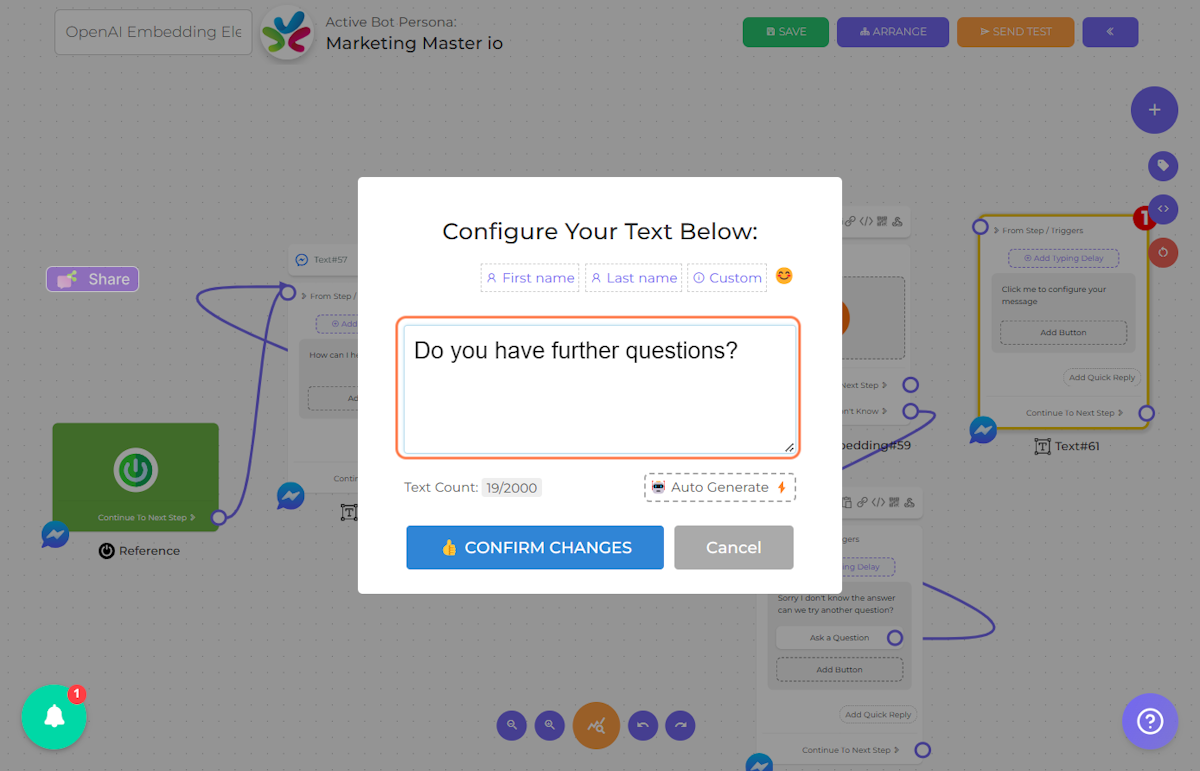
31. Click on dialog
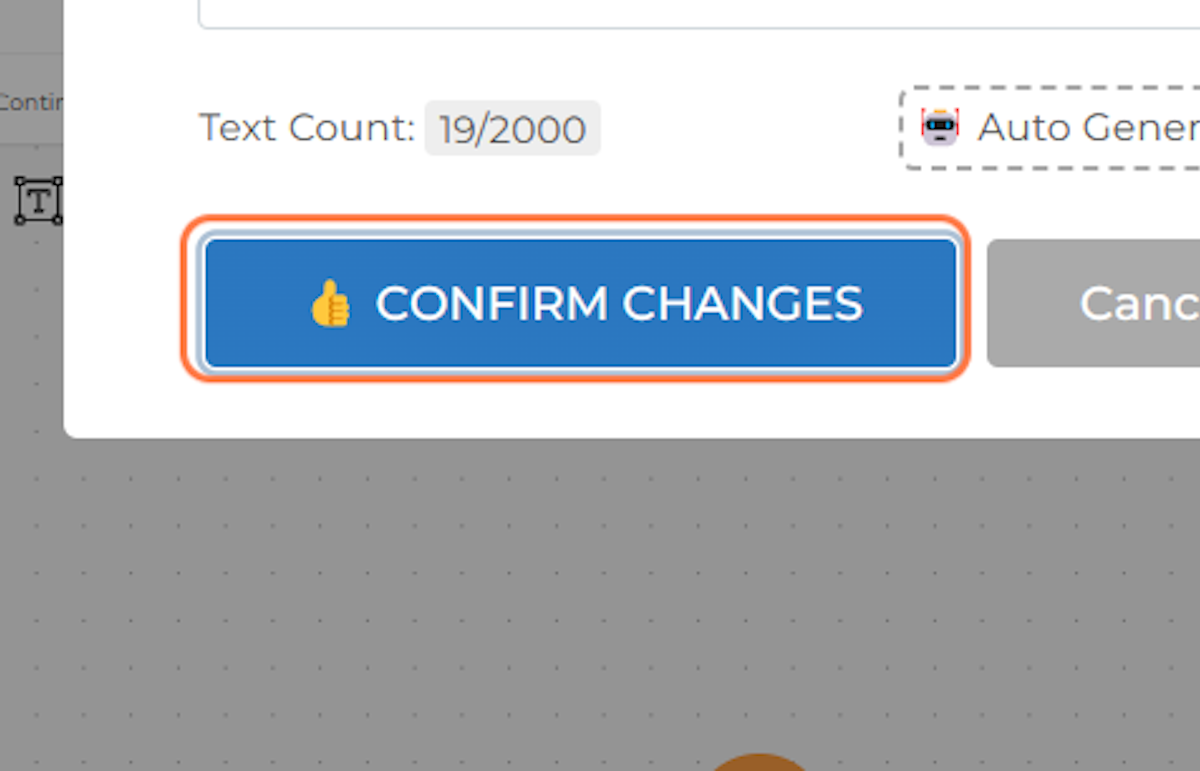
32. Finally, Click on SAVE to save the flow