Whitelabel Owner's Guide
Step-bys-tep guide how to set-up and launch your MMIO whitelabel.
The steps provided explain how to set up a whitelabel domain using MMIO's services. This involves accessing the Admin section of the MMIO website and selecting the Whitelabel Settings option. From there, the user can select the domain they want to use and enter their Brand Name, Brand Short Name, and Admin Email. The user then verifies their email and uploads their Brand Logo before selecting a theme and adding a Master password. Finally, the user saves their whitelabel settings and configures their Ecommerce V2 settings by selecting the domain and requesting activation.
MMIO Whitelabel services offer easy-to-use solutions that eliminate the need for complex DNS configuration. These solutions typically involve creating a CNAME record on the domain you want to use and pointing it to a whitelabel subdomain provided by the service. This process can usually be completed in just a few simple steps, making it easy for anyone to set up a whitelabel domain without technical expertise. Additionally, MMIO's whitelabel services allow users to customize their branding and provide a professional and seamless user experience for their clients.
Topics:
Requirements
White-label Settings
Requirements:
You need to domains to fully configure your Whitelabel settings
Domain to be used for your MMIO Whitelabel App
This can be a Sub-domain or a Main domain.
Domain used for your Ecommerce Whitelabel
This cannot be a subdomain. It must only be a top-level domain.
The Ecommerce domain is used to brand your client’s eCommerce stores. For example, instead of “myshop.marketingmasterio.net” you can turn it to “myshop.myecomwhitelabel.com”
The reason why it must be a top-level domain is so that the system can automatically grant an SSL certificate to your whitelabel MMIO stores.
Cloudflare Account
Here's a video how to connect your domain to your Cloudflare account.
MMIO App Whitelabel Settings:
1. Go to MMIO - Get The Best Online Marketing Tools For Less`
2. Click on Admin
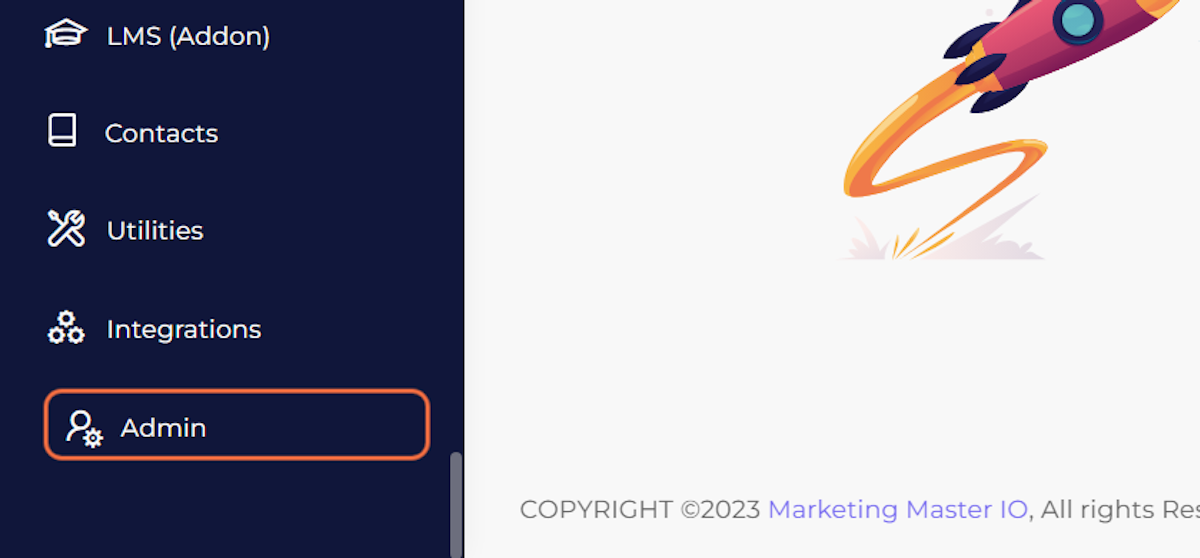
3. Click on Whitelabel Settings
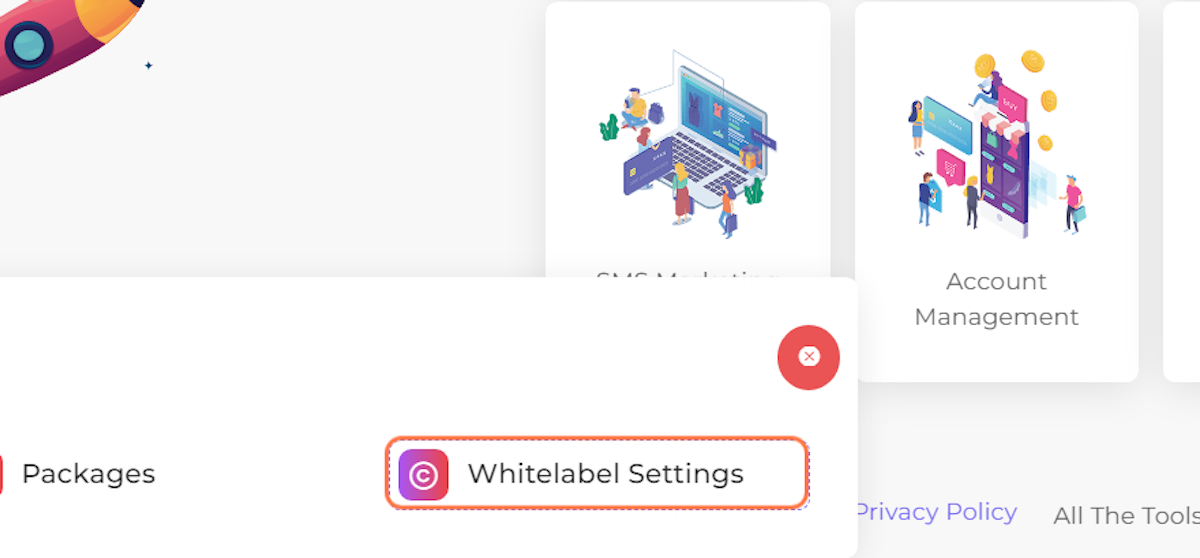
4. Select the domain you want to use.
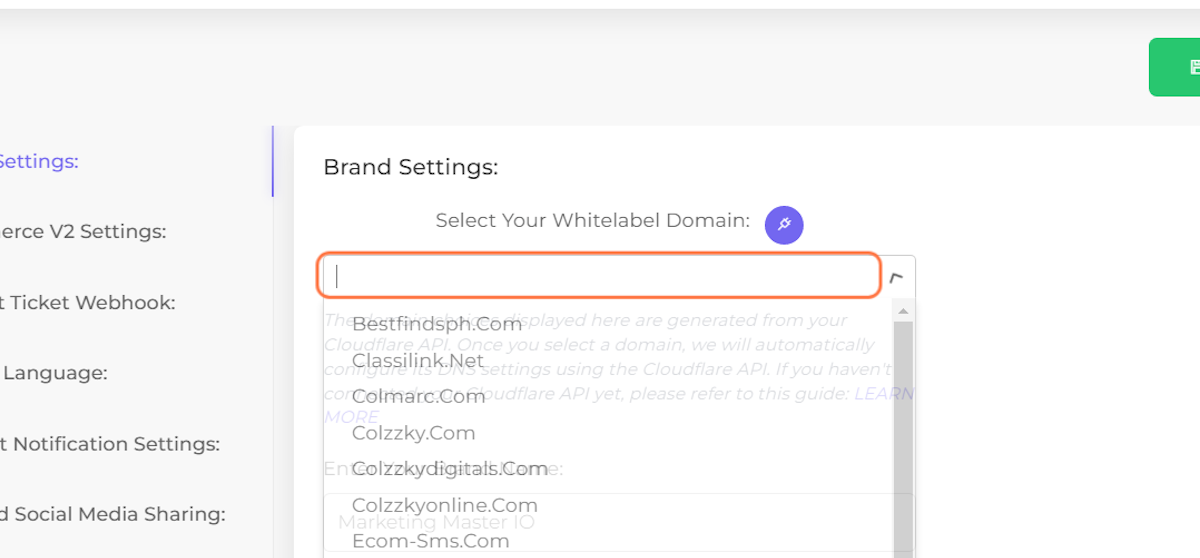
5. Click on option
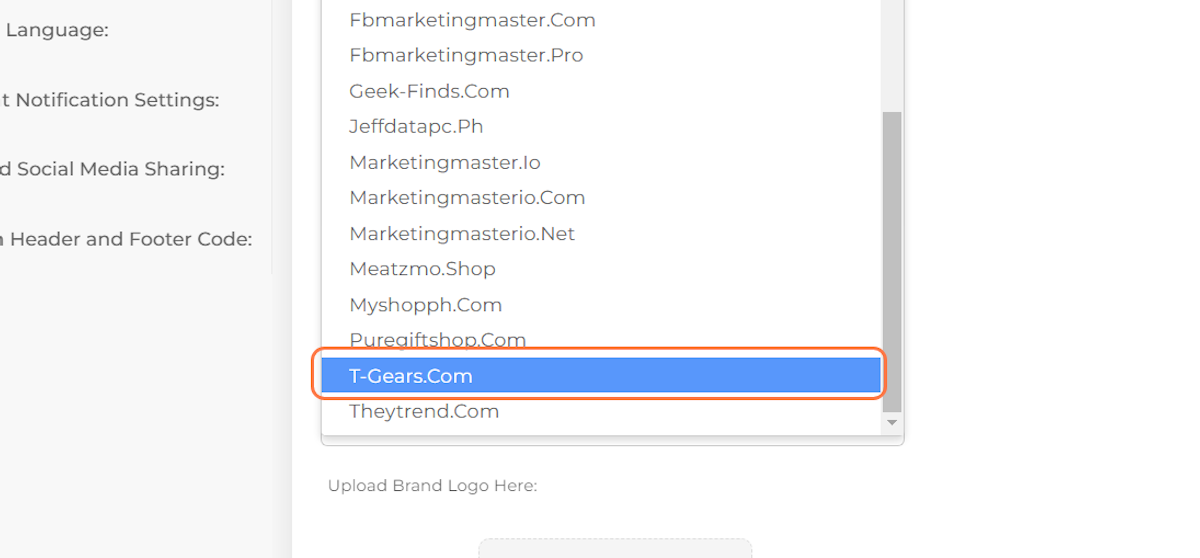
6. Enter Brand Name
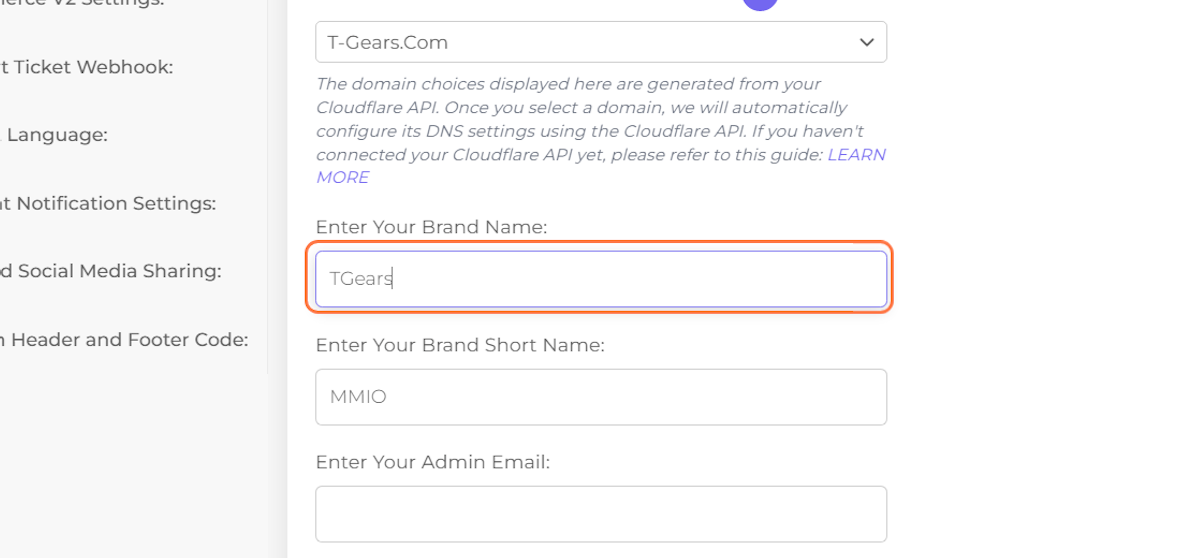
7. Enter Brand Short name
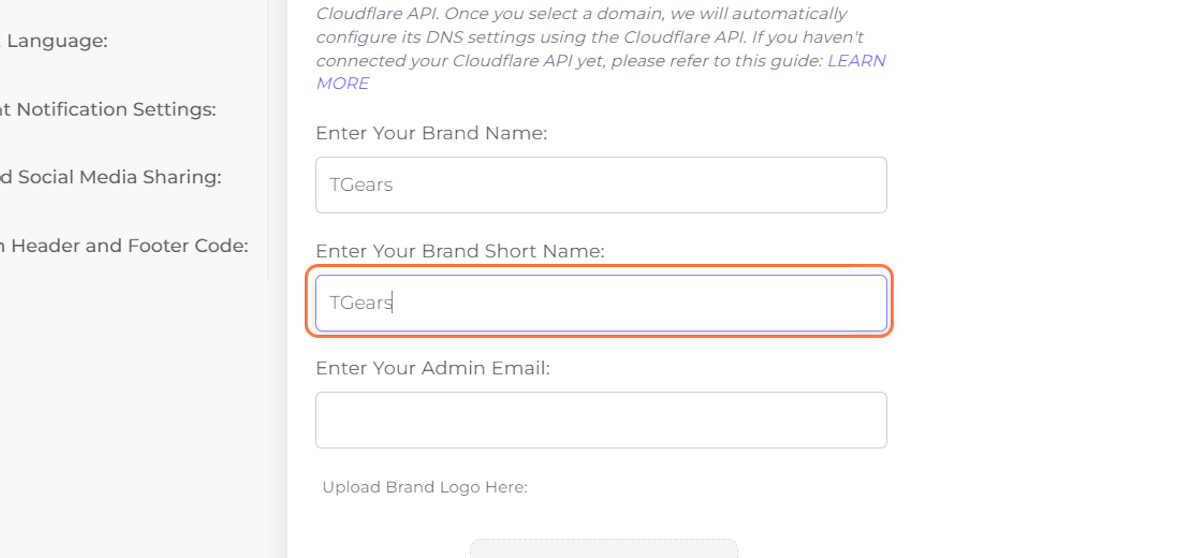
8. Add an Admin Email
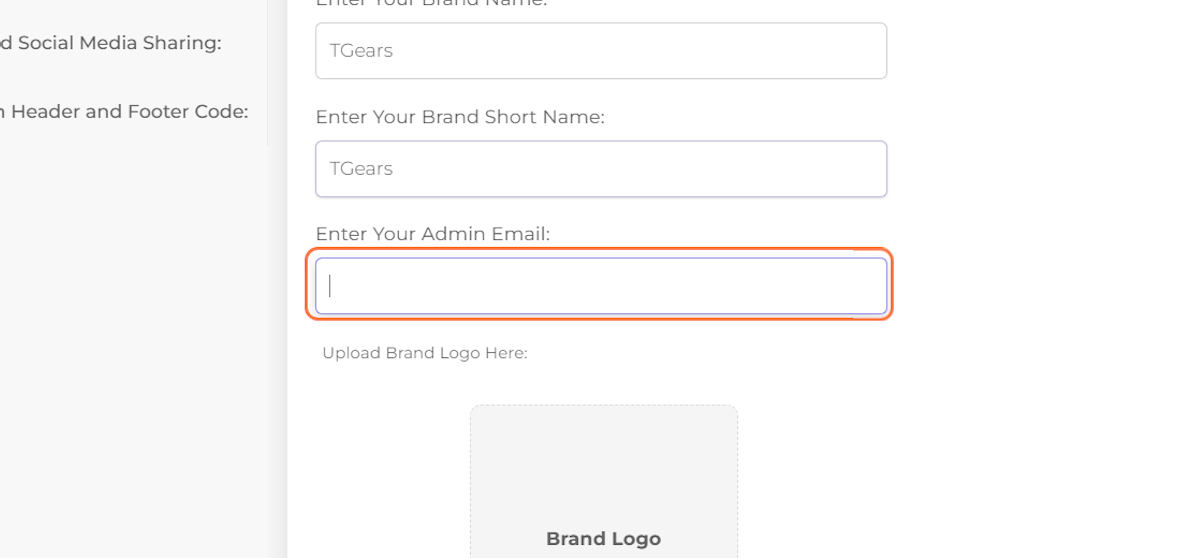
9. Click on VERIFY NOW
If your admin email is not yet verified, then click "Verify Now"
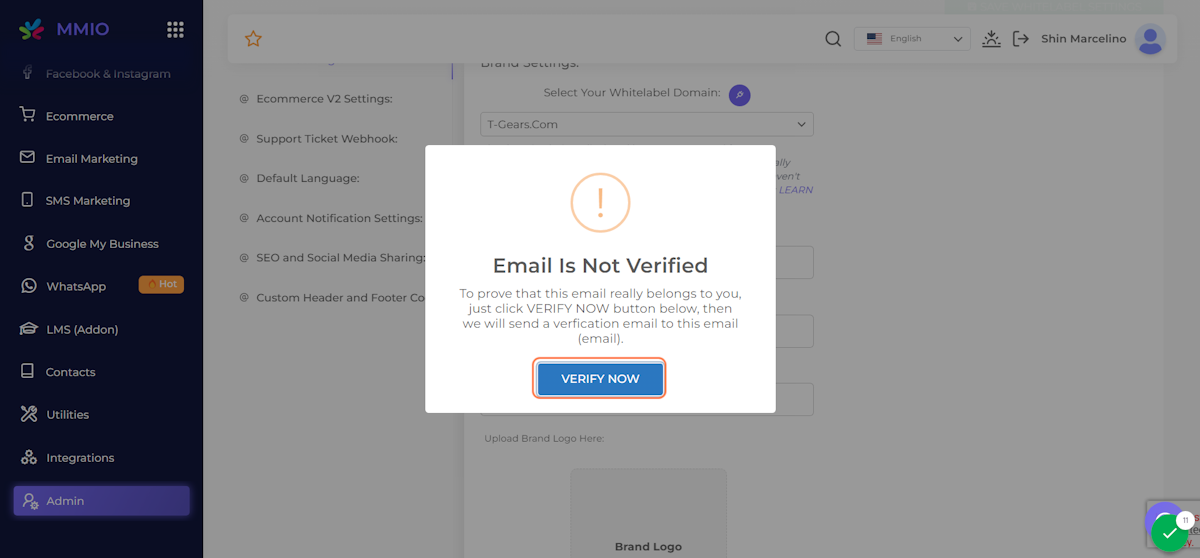
10. Click on OK
once the Verification email has been sent, check your Admin email's inbox for the verification link email and click it.
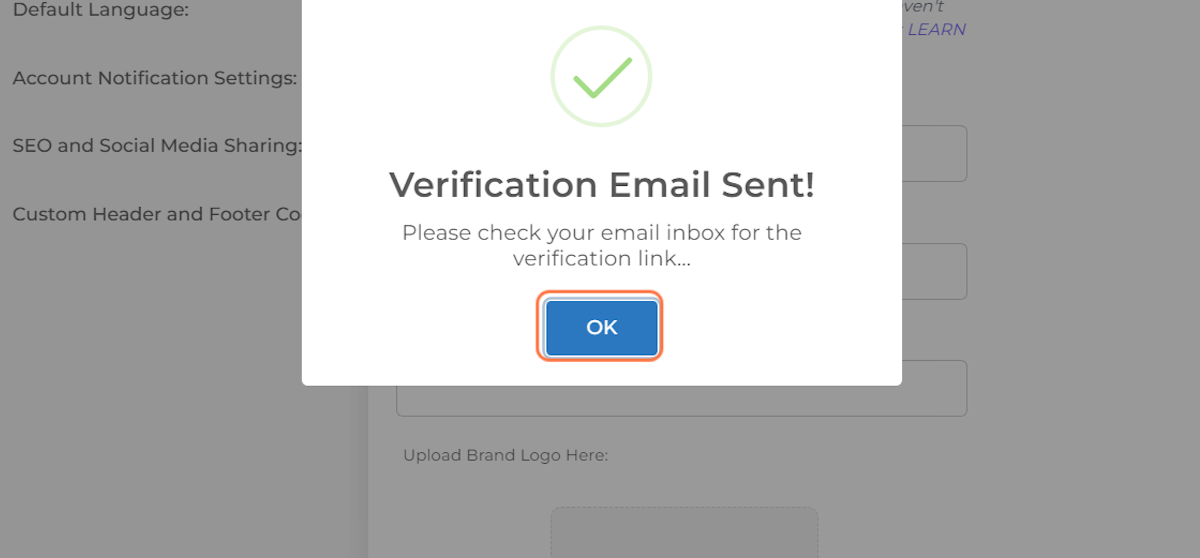
11. Here's what the Verification email would look like
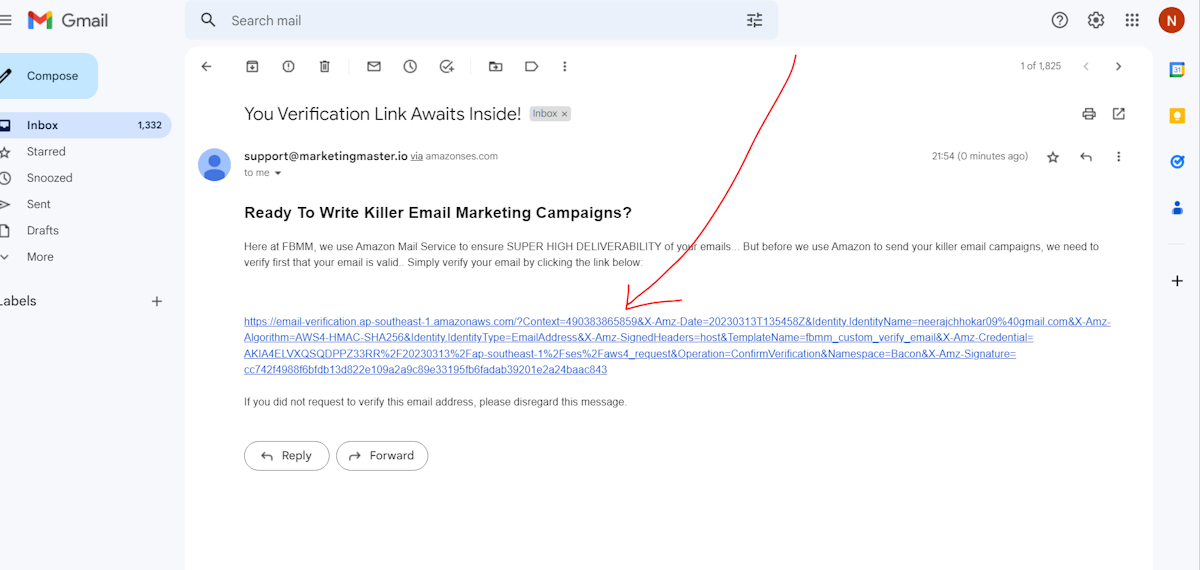
12. Enter your Verified email again once you click the verification link
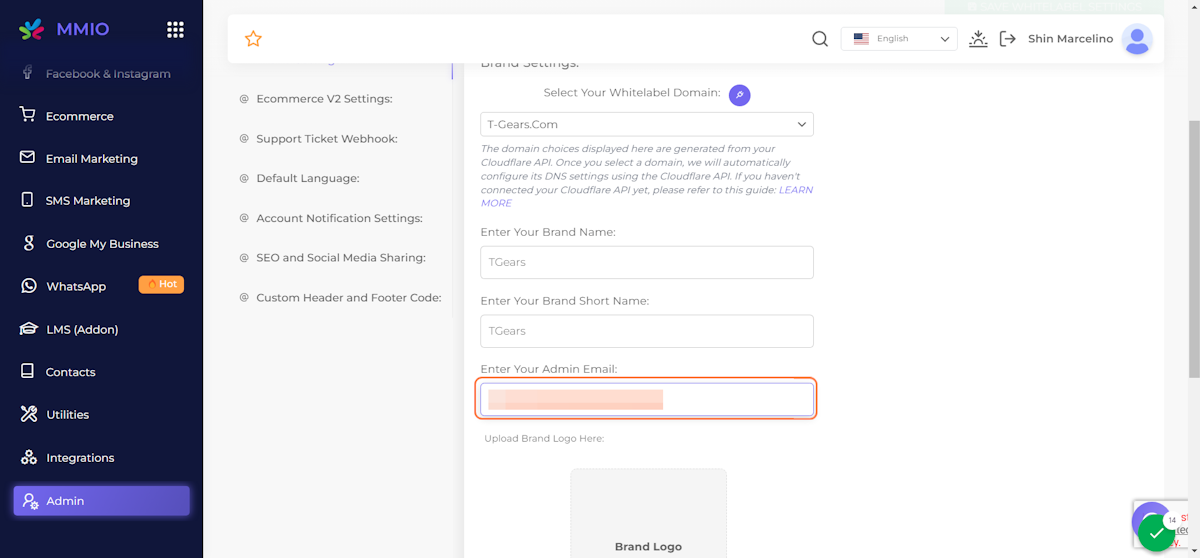
13. Upload your Brand Logo…
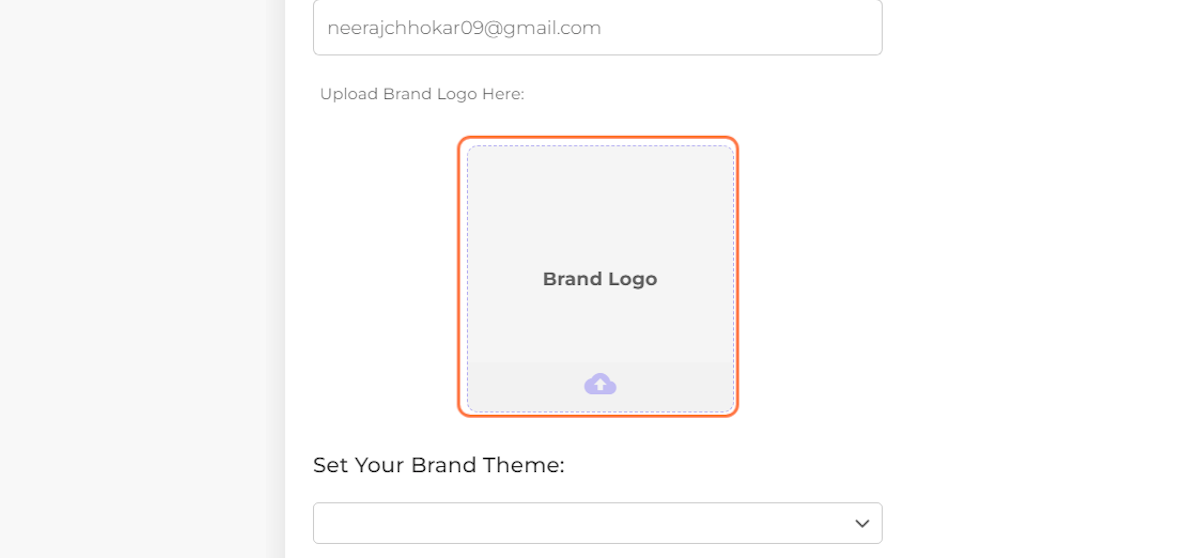
14. Select theme
15. Click on Search for option
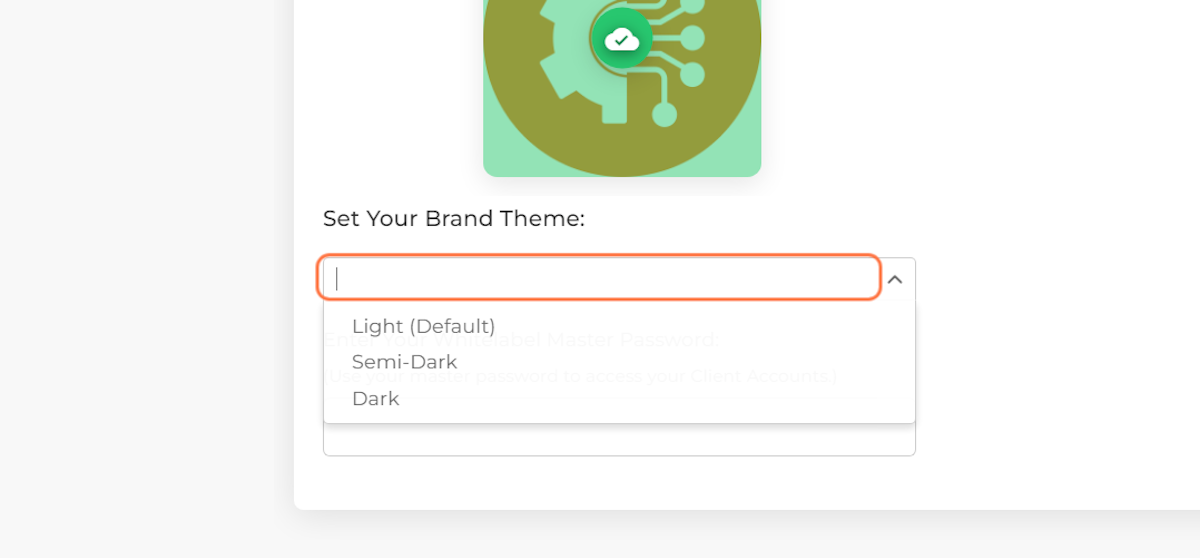
16. Enter a Master password
Master passwords can be used to log in to any of your client accounts using the client's email on the login page and the master password as the password. This feature is designed to help your clients troubleshoot their accounts and assist with account setup.
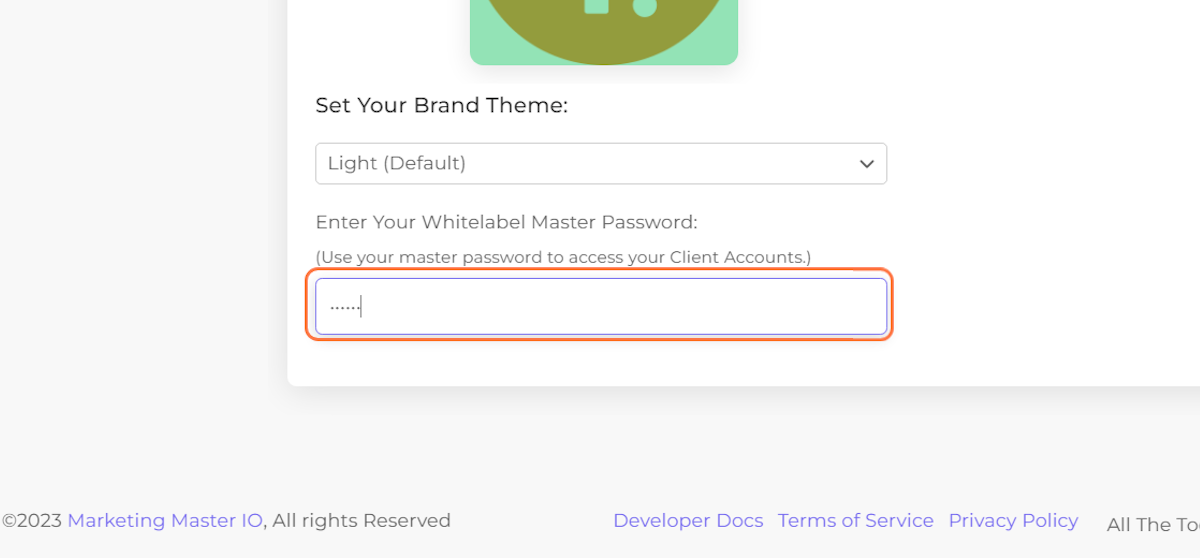
17. Click on SAVE WHITELABEL SETTINGS
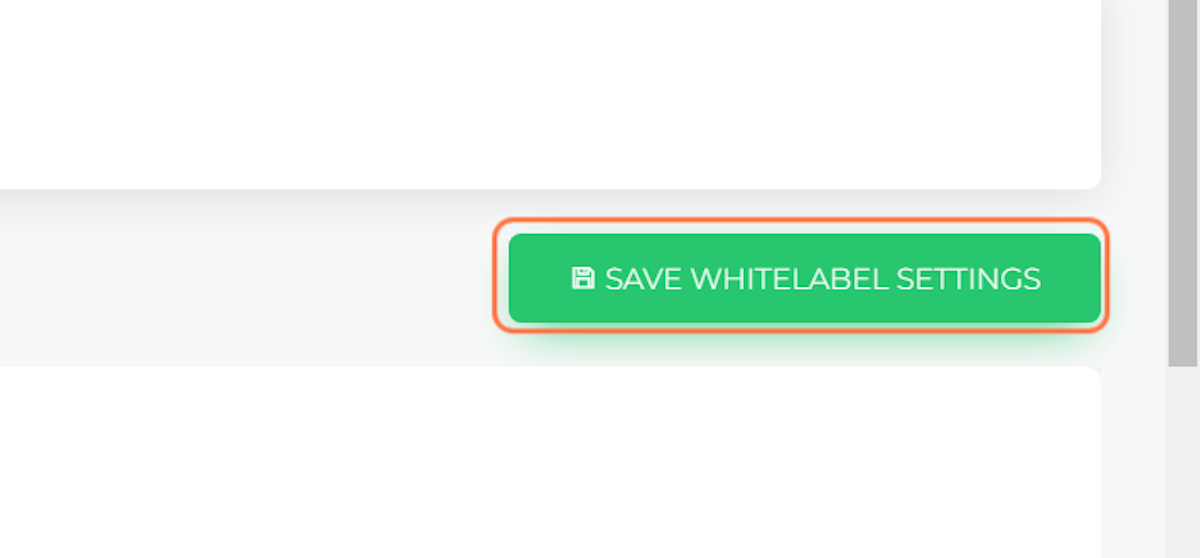
18. Click on OK
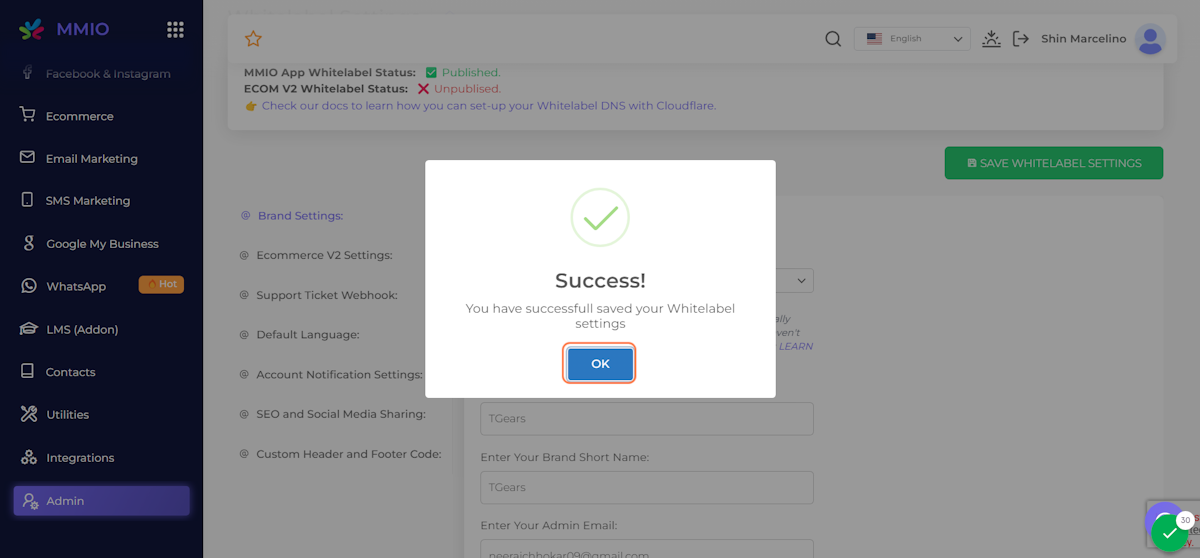
Configuring Ecommerce V2 Whitelabel Settings:
19. Click on Ecommerce V2 Settings:
Before configuring your Ecom V2 Whitelabel settings, ensure that you have published your MMIO Whitelabel app.
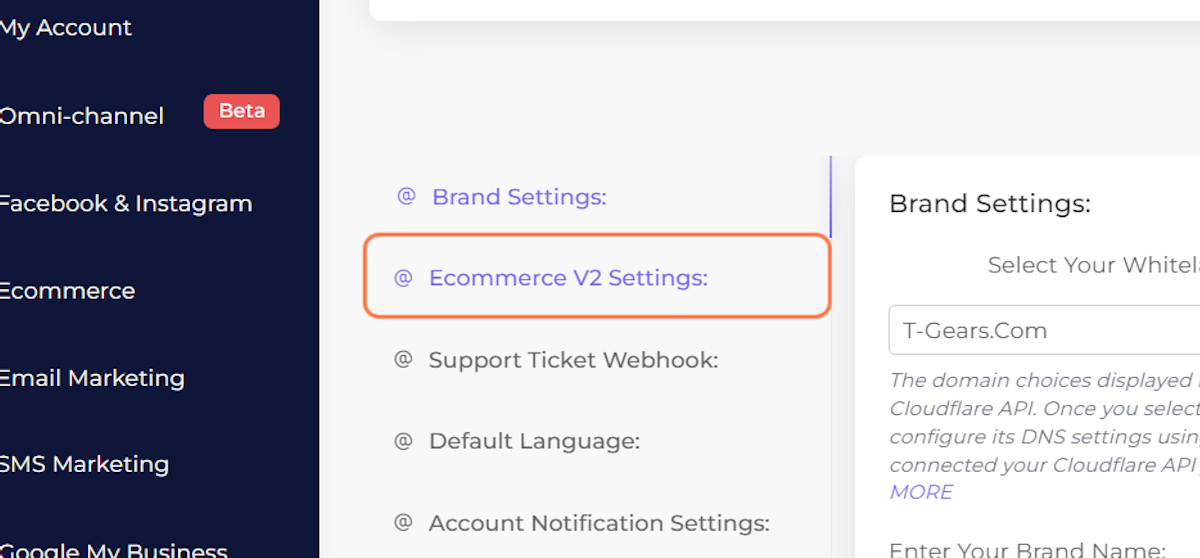
20. Click on Quick Configure Ecom Whitelabel
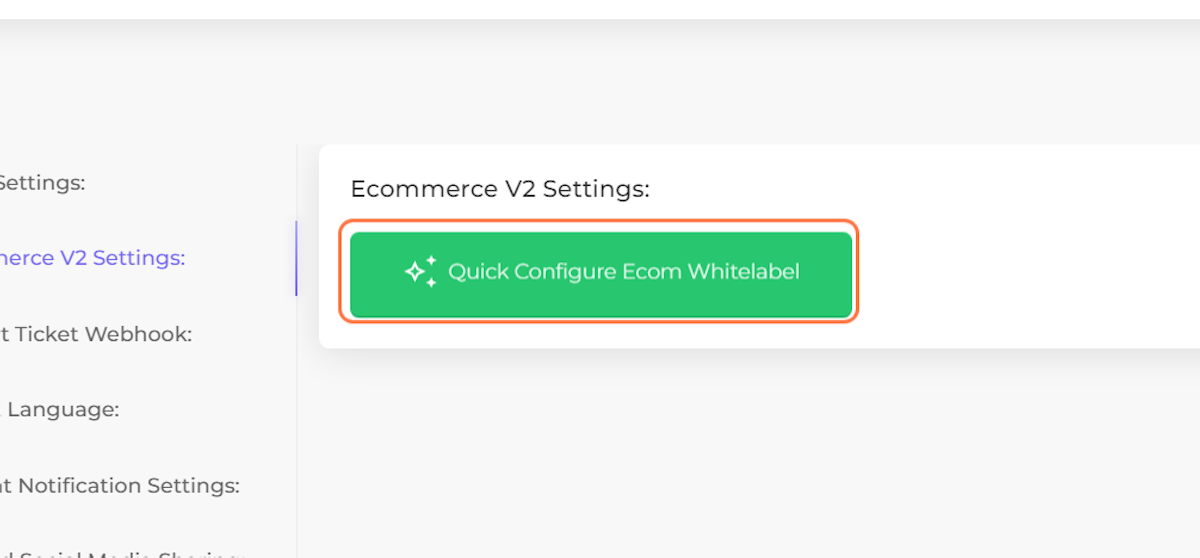
21. Select the Domain for Ecom V2 Whitelabel
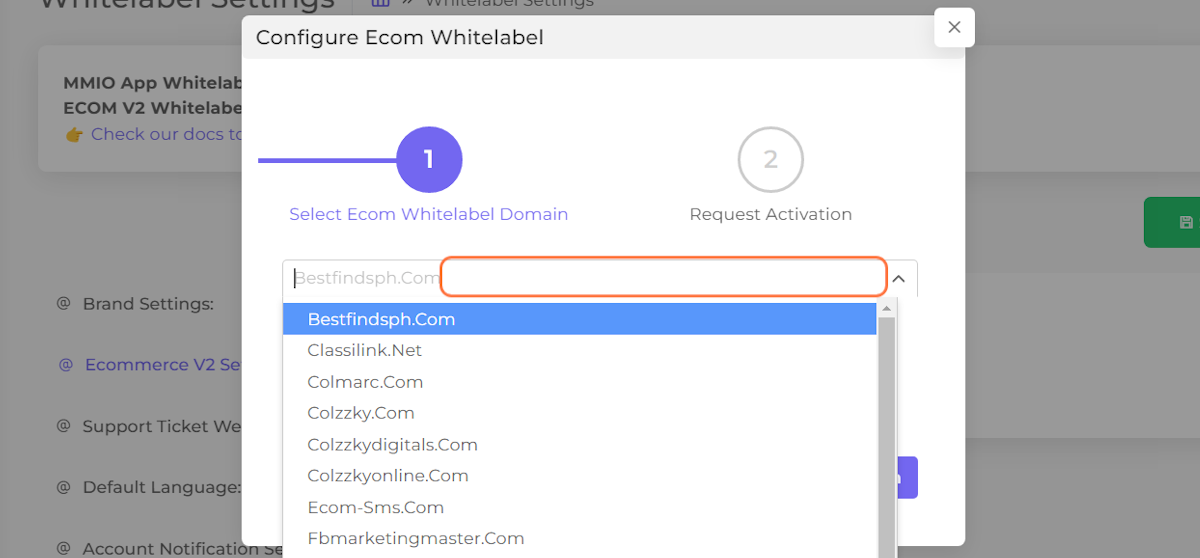
22. After you select the Domain, click "Request Activation"
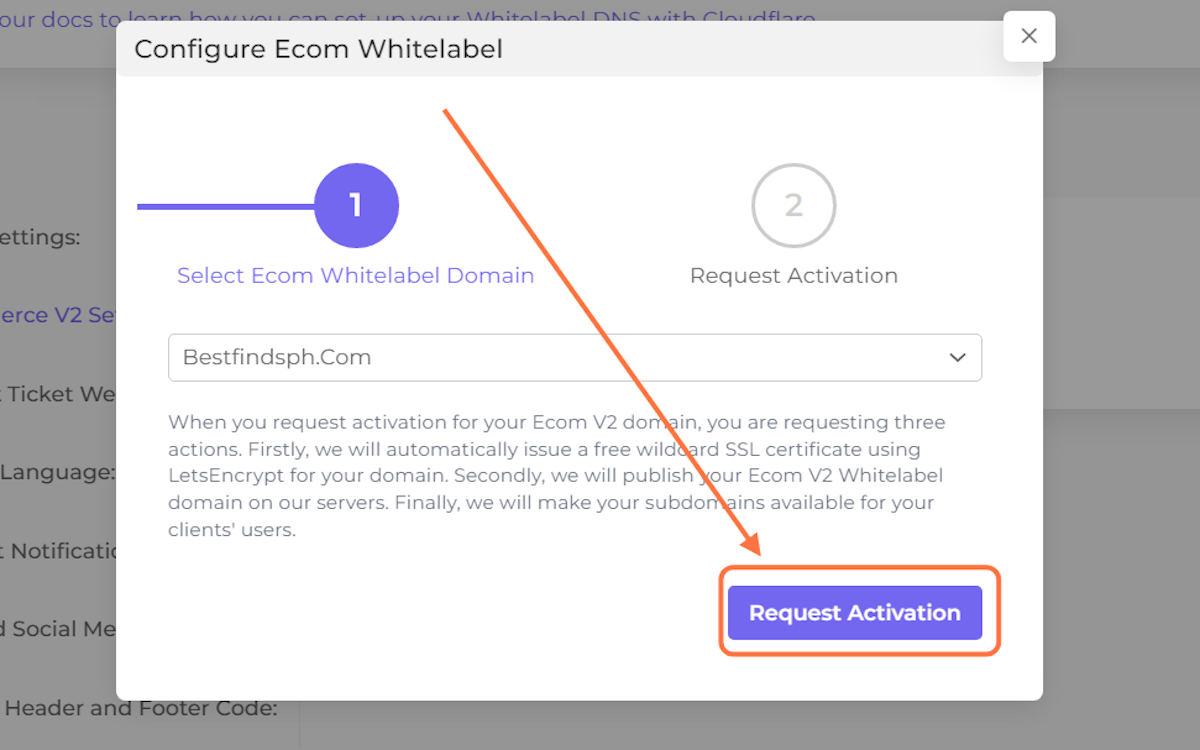
23. Click on Done
Activating your Ecom Whitelabel Domain may take some time to complete, but rest assured that the process is running in the background. We will notify you as soon as the activation is complete.
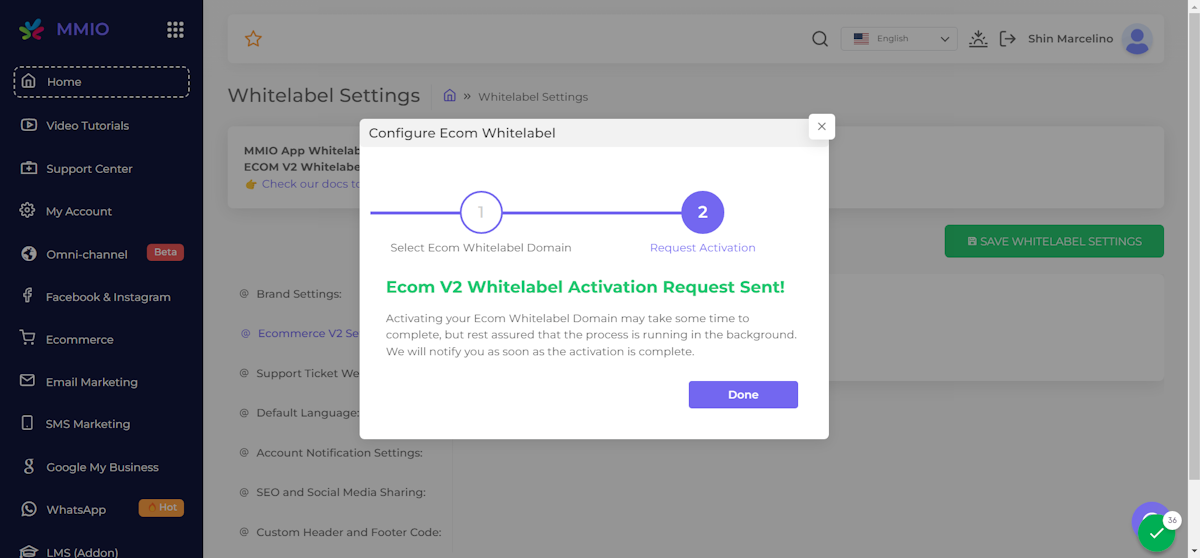
⚠️ Branding Disclaimer:
We advise that before you avail our Whitelabel offer, please read first our branding disclaimer below:
https://help.marketingmaster.io/article/547/mmio-branding-on-whitelabel-domain

